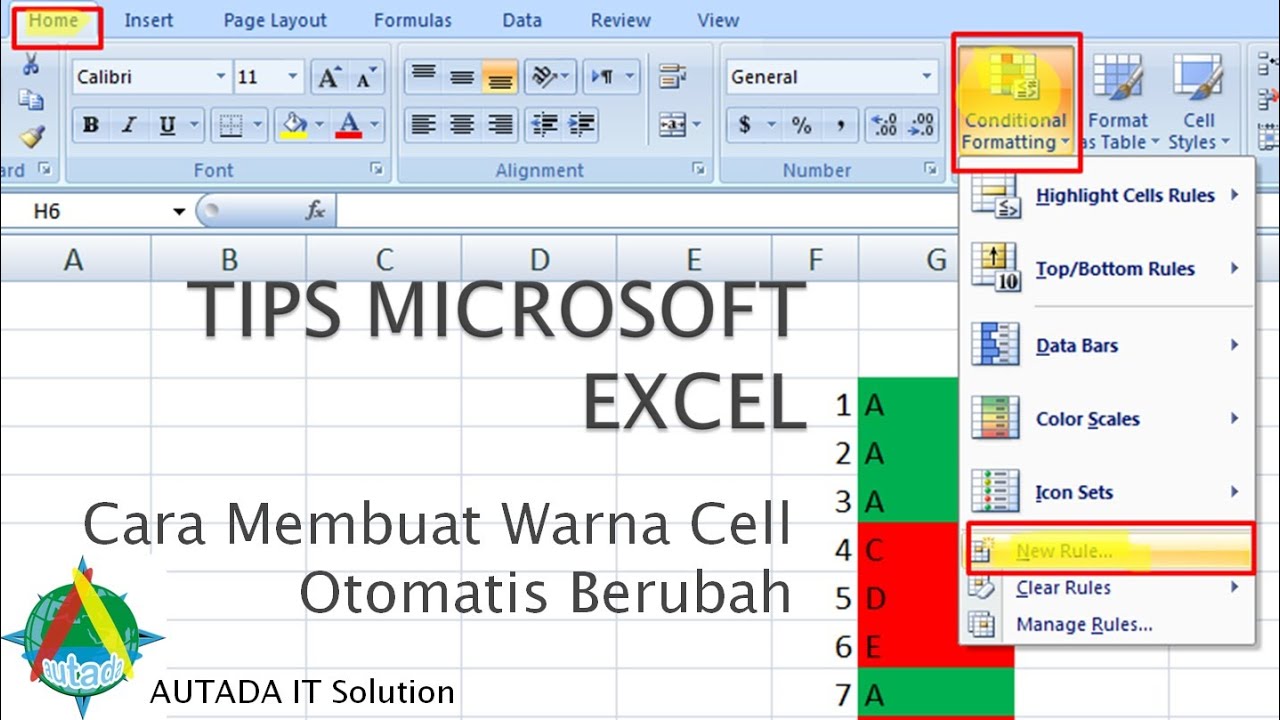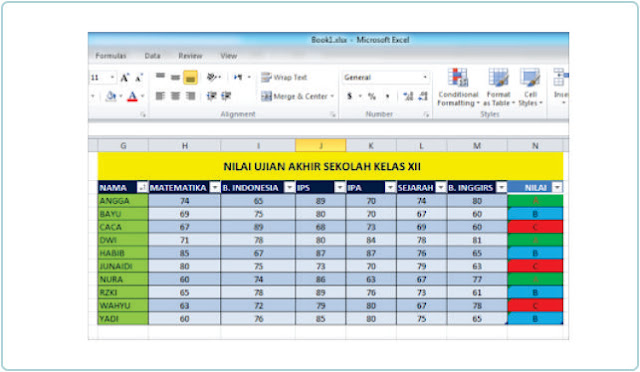Setiap orang tentu memiliki pengalaman yang berbeda-beda dalam menggunakan program Microsoft Excel. Ada yang sudah terbiasa dengan semua fitur dan rumus yang ada, namun ada juga yang masih bingung dan perlu belajar lebih mendalam mengenai program tersebut. Dalam artikel ini, akan dibahas mengenai cara mengubah warna cell otomatis pada Excel, memberi warna pada Excel dengan rumus, serta cara menjumlahkan angka dalam range berdasarkan nama bulan dengan rumus. Selain itu, juga akan diberikan tutorial cara membuat rumus peningkatan dengan warna di Excel beserta gambar-gambarnya.
Mengubah Warna Cell Otomatis pada Excel
Mengubah warna cell otomatis pada Excel bisa sangat memudahkan pengguna dalam membaca dan memahami data yang ada di dalamnya. Berikut adalah langkah-langkahnya:
- Pilih range cell yang ingin diubah warnanya. Misalnya, range A1:A10
- Klik kanan pada range tersebut, kemudian pilih Conditional Formatting
- Pilih New Rule
- Pilih Format only cells that contain
- Pada bagian Format only cells with:, pilih Cell Value
- Pada bagian equal to:, ketik angka yang ingin dijadikan acuan untuk perubahan warna. Misalnya, 100
- Pada bagian Format:, pilih Fill dan pilih warna yang diinginkan
- Klik OK dan range cell yang dipilih akan berubah warna otomatis ketika nilainya mencapai 100.
Memberi Warna Pada Excel dengan Rumus
Memberi warna pada Excel dengan rumus juga bisa menjadi salah satu cara untuk mempertegas data yang ada di dalamnya. Berikut adalah contoh cara memberi warna pada Excel dengan rumus:
Jika Anda memiliki data karyawan dan ingin memberikan warna pada baris yang mengandung nilai bonus yang lebih dari 10, bisa menggunakan rumus berikut:
=IF($F2>10, “Yes”, “No”)
Pada contoh rumus di atas, dianggap bahwa nilai bonus tersimpan di dalam kolom F. Jika nilai bonus di atas 10, maka akan ditampilkan teks Yes. Sedangkan jika tidak, maka akan ditampilkan teks No.
Setelah rumus tersebut diterapkan di dalam Excel, langkah selanjutnya adalah memberikan warna pada baris yang mengandung teks Yes. Berikut adalah langkah-langkahnya:
- Pilih range yang ingin diberikan warna, misalnya A2:E10
- Klik kanan pada range tersebut, kemudian pilih Conditional Formatting
- Pilih New Rule
- Pilih Use a formula to determine which cells to format
- Pada bagian Format values where this formula is true:, masukkan rumus berikut:
- Pada bagian Format:, pilih Fill dan pilih warna yang diinginkan
- Klik OK dan range yang dipilih akan berubah warna otomatis sesuai dengan aturan yang sudah dibuat.
=($G2=”Yes”)
Pada contoh rumus di atas, dianggap bahwa teks Yes sebagai hasil output dari rumus yang sudah dibuat sebelumnya tersimpan di dalam kolom G.
Menjumlahkan Angka Dalam Range Berdasarkan Nama Bulan Dengan Rumus
Menjumlahkan angka dalam range berdasarkan nama bulan dengan rumus juga bisa menjadi salah satu fitur yang dapat memudahkan pengguna Excel dalam memproses data. Berikut adalah langkah-langkahnya:
- Buat tabel dengan 2 kolom. Kolom pertama berisi bulan, dan kolom kedua berisi angka yang akan dijumlahkan.
- Pada sel B2, ketik rumus berikut:
- Tekan Ctrl + Shift + Enter setelah mengetik rumus tersebut (harus dengan kombinasi keyboard ini, tidak cukup hanya menekan Enter).
- Hasilnya akan menampilkan nilai total dari seluruh angka yang ada pada bulan Januari.
=SUM(IF(MONTH(A2:A13)=1,B2:B13,0))
Pada contoh rumus di atas, dianggap range A2:A13 sebagai range yang berisi bulan, dan range B2:B13 sebagai range yang berisi angka yang akan dijumlahkan. Bulan Januari dianggap sebagai bulan ke-1 sehingga nilai bulan yang akan dijumlahkan dimasukkan ke dalam rumus sebagai angka 1.
Cara Membuat Rumus Peningkatan Dengan Warna Di Excel
Cara membuat rumus peningkatan dengan warna di Excel juga bisa membantu pengguna untuk lebih mudah memahami data yang ada di dalamnya. Berikut adalah langkah-langkahnya:
- Buat tabel dengan 3 kolom. Kolom pertama berisi Nama, kolom kedua berisi Nilai Tahun Lalu, dan kolom ketiga berisi Nilai Tahun Ini.
- Pada sel D2, ketik rumus berikut:
- Setelah rumus selesai ditulis, pilih sel D2, kemudian buka Conditional Formatting
- Pilih New Rule
- Pilih Use a formula to determine which cells to format
- Pada bagian Format values where this formula is true:, masukkan rumus berikut:
- Pilih Fill dan pilih warna yang diinginkan
- Klik OK dan range D2 akan berubah warna otomatis jika nilai presentase peningkatannya lebih dari 10%.
=C2/B2-1
Pada contoh rumus di atas, dianggap kolom C sebagai kolom yang berisi nilai tahun ini, dan kolom B sebagai kolom yang berisi nilai tahun lalu. Rumus tersebut akan menghitung presentase peningkatan dalam satu tahun.
=C2/B2-1>0.1
Rumus di atas akan memberikan warna pada sel D2 jika nilai presentase peningkatannya lebih dari 10%.
FAQ
1. Apa itu Microsoft Excel?
Microsoft Excel adalah salah satu program aplikasi yang cukup populer dan sering digunakan untuk membuat tabel, grafik, maupun mengolah data-data numerik lainnya.
2. Apa kegunaan fitur Conditional Formatting di Excel?
Fitur Conditional Formatting di Excel berguna untuk mengubah format tampilan sel-sel tertentu berdasarkan aturan yang sudah dibuat sebelumnya. Contohnya, mengubah warna cell otomatis jika nilainya sama dengan nilai tertentu atau jika memenuhi kriteria tertentu.
Video Tutorial: Mengubah warna cell otomatis pada Excel
Dengan membaca artikel ini, diharapkan pengguna Excel dapat memahami berbagai macam fitur yang ada di dalamnya dan menggunakannya secara maksimal untuk memproses data yang ada. Selain itu, dengan adanya tutorial cara mengubah warna cell otomatis pada Excel, memberi warna pada Excel dengan rumus, serta cara menjumlahkan angka dalam range berdasarkan nama bulan dengan rumus, semoga dapat memudahkan pengguna untuk bekerja dengan program Excel lebih efisien.