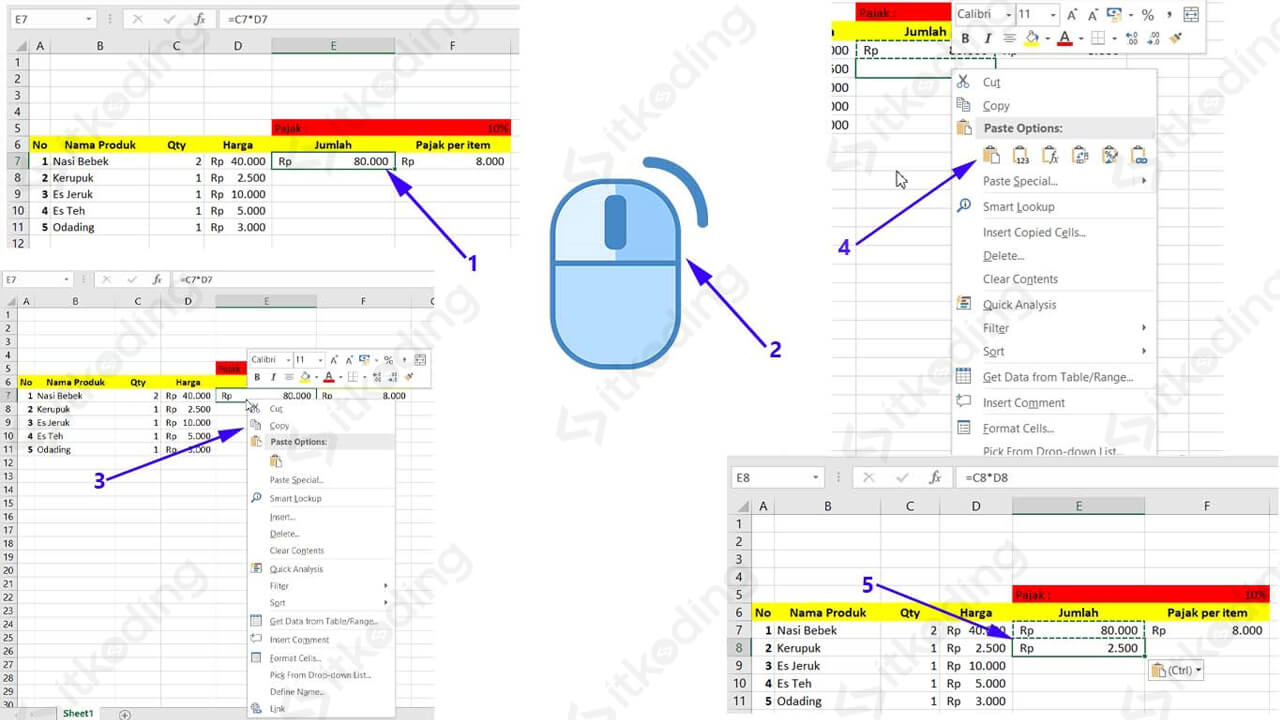MS Excel adalah salah satu aplikasi yang banyak digunakan oleh orang di seluruh dunia untuk keperluan pengolahan data. Kemampuan MS Excel untuk menghitung, mengolah, dan menganalisis data membuatnya sangat berguna dalam berbagai bidang, seperti akuntansi, keuangan, dan bisnis.
Cara Copy Rumus Pada MS Excel Dengan Cepat dan Mudah
Jika Anda sering menggunakan MS Excel, pasti Anda akan sering menggunakan rumus dalam pengolahan data. Rumus pada MS Excel sangat berguna untuk menghitung nilai dari sejumlah data yang ada. Namun, seringkali kita perlu menggunakan rumus yang sama pada sejumlah sel yang berbeda dalam worksheet yang sama.
Ketika Anda memasukkan rumus pada satu sel, Anda dapat menyalin rumus tersebut ke sel-sel lain dengan cepat dan mudah. Berikut adalah dua cara untuk menyalin rumus pada MS Excel:
1. Gunakan Fill Handle
Fill handle adalah sebuah fitur yang dapat digunakan untuk menyalin nilai atau rumus pada sel-sel tertentu. Berikut adalah langkah-langkah untuk menyalin rumus pada beberapa sel menggunakan fill handle:
- Isikan rumus pada salah satu sel yang ingin Anda gunakan. Misalnya, Anda ingin mengisi rumus pada sel B1.
- Arahkan kursor mouse ke bagian bawah sel yang telah diisi rumus (B1).
- Ketika kursor mouse berubah menjadi tanda plus (+), klik dan tahan tombol kiri mouse Anda.
- Tarik ke bawah sampai ke sel-sel yang ingin Anda isi dengan rumus yang sama (misalnya B2, B3, B4, dan seterusnya).
- Setelah selesai menarik, lepaskan tombol mousenya.
Sel-sel yang telah Anda pilih akan diisi dengan rumus yang sama seperti pada sel awal (B1).
2. Gunakan Shortcut Keyboard
Selain menggunakan fill handle, Anda juga dapat menyalin rumus pada beberapa sel menggunakan shortcut keyboard. Berikut adalah langkah-langkah untuk menyalin rumus menggunakan shortcut keyboard:
- Isikan rumus pada satu sel yang ingin Anda gunakan. Misalnya, Anda ingin mengisi rumus pada sel C1.
- Pilih sel yang telah diisi rumus (C1).
- Tekan tombol Ctrl + C pada keyboard untuk menyalin rumus.
- Pilih sel-sel yang ingin Anda isi rumus yang sama (misalnya C2, C3, C4, dan seterusnya).
- Tekan tombol Ctrl + V pada keyboard untuk menempelkan rumus yang telah Anda salin.
Sel-sel yang telah Anda pilih akan diisi dengan rumus yang sama seperti pada sel awal (C1).
Cara Membuat Rumus Di Excel Pdf | Beserta Gambar – Panduan
Jika Anda baru saja menggunakan MS Excel, mungkin Anda masih bingung tentang cara membuat rumus pada aplikasi ini. Untuk itu, kami telah menyediakan panduan sederhana untuk membuat rumus pada MS Excel beserta gambarnya.
Berikut adalah langkah-langkah untuk membuat rumus pada MS Excel:
- Isikan data pada worksheet yang ingin Anda olah (misalnya A1, A2, A3, dan seterusnya).
- Pilih sel tempat Anda ingin menampilkan hasil rumus (misalnya B1).
- Tuliskan tanda sama dengan (=) pada sel B1.
- Tuliskan rumus yang ingin Anda gunakan pada sel B1 sesuai dengan formula yang Anda inginkan. Misalnya, Anda ingin menjumlahkan sel A1 dan A2, maka tuliskan formula SUM(A1:A2) pada sel B1. Formula SUM akan menjumlahkan nilai pada sel A1 dan A2.
- Tekan tombol Enter pada keyboard untuk menampilkan hasil rumus pada sel B1.
Saat ini, hasil dari rumus SUM(A1:A2) akan ditampilkan pada sel B1.
FAQ
Pertanyaan 1: Apa itu fungsi IF pada MS Excel?
Jawaban: Fungsi IF (jika) adalah salah satu fungsi pada MS Excel yang digunakan untuk mengevaluasi nilai yang benar atau salah. Fungsi IF digunakan dalam rangkaian formula yang lebih kompleks untuk menentukan tindakan yang harus dilakukan berdasarkan kondisi tertentu.
Pertanyaan 2: Bagaimana cara menggunakan fungsi IF pada MS Excel?
Jawaban: Berikut adalah langkah-langkah untuk menggunakan fungsi IF pada MS Excel:
- Pilih sel tempat Anda ingin menampilkan hasil fungsi IF.
- Tuliskan tanda sama dengan (=) pada sel tersebut.
- Tuliskan rumus fungsi IF sebagai berikut: IF(test, value_if_true, value_if_false).
- Ganti test dengan kondisi yang ingin Anda uji (misalnya A1>B1).
- Ganti value_if_true dengan nilai yang ingin Anda tampilkan jika kondisi benar (misalnya “Lulus”).
- Ganti value_if_false dengan nilai yang ingin Anda tampilkan jika kondisi salah (misalnya “Gagal”).
- Tekan tombol Enter pada keyboard untuk menampilkan hasil fungsi IF pada sel tersebut.
Hasil dari fungsi IF akan ditampilkan pada sel yang Anda pilih.
Video Tutorial: Cara Cepat Membuat Tabel Dan Rumus Otomatis Di Excel
Berikut adalah video tutorial tentang cara cepat membuat tabel dan rumus otomatis di MS Excel: