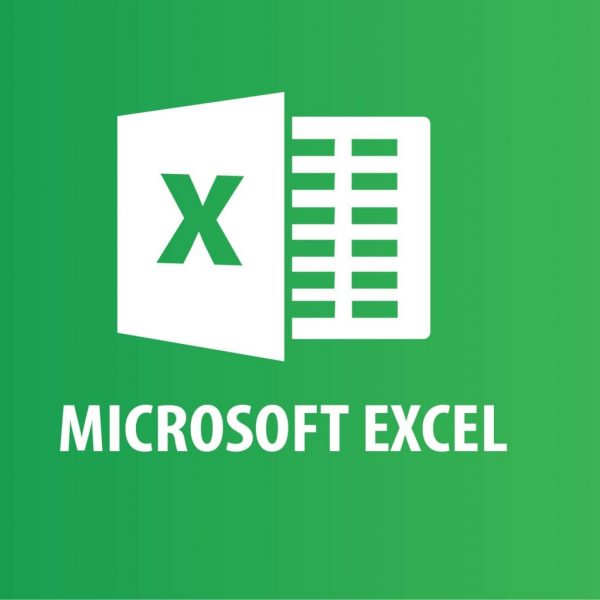Microsoft Excel merupakan salah satu software yang paling sering digunakan dalam kegiatan sehari-hari, terutama untuk pengolahan data dan perhitungan matematis. Sayangnya, masih banyak pengguna Excel yang belum sepenuhnya menguasai fungsionalitas dan fitur-fitur penting dalam penggunaannya, seperti menjaga keamanan formula dan menyembunyikan rumus di Excel agar tidak berubah atau disalahgunakan oleh orang lain. Dalam artikel ini, kita akan membahas beberapa cara untuk mengunci rumus dan menyembunyikan formula di Excel.
Cara Mengunci Rumus Excel di Laptop Lenovo
Cara pertama yang akan kita bahas adalah tentang bagaimana cara mengunci rumus di Excel pada laptop Lenovo. Langkah-langkahnya sebagai berikut:
- Buka file Excel yang ingin kamu lindungi rumusnya.
- Pilih sel atau range sel yang ingin kamu kunci rumusnya.
- Klik kanan pada sel yang dipilih, kemudian pilih “Format Cells” dari opsi yang ditampilkan.
- Pilih tab “Protection” di jendela dialog yang muncul.
- Centang opsi “Locked”, kemudian klik “OK” untuk menutup jendela dialog.
- Pilih sel atau range sel lain yang ingin kamu lindungi rumusnya.
- Klik kanan pada sel yang dipilih, kemudian pilih “Format Cells” dari opsi yang ditampilkan.
- Pilih tab “Protection” di jendela dialog yang muncul.
- Centang opsi “Locked”, kemudian klik “OK” untuk menutup jendela dialog.
- Setelah selesai mengunci sel atau range sel yang diinginkan, klik “Review” di menu pita di bagian atas jendela Excel.
- Pilih “Protect Sheet” dari menu yang ditampilkan.
- Isi password untuk proteksi sheet yang kamu inginkan, kemudian klik “OK”.
- Sheet Excel kamu telah terproteksi, dan rumus di sel atau range sel yang dikunci sekarang tidak bisa diubah atau diakses oleh orang lain.
Cara Mengunci Rumus Excel Agar Tidak Berubah
Selain pada laptop Lenovo, kamu juga bisa mengunci rumus Excel agar tidak berubah pada versi Excel lainnya. Berikut adalah langkah-langkahnya:
- Pertama, buatlah rumus yang ingin kamu kunci di dalam sel atau range sel tertentu.
- Pilih sel atau range sel yang berisi rumus tersebut.
- Klik kanan pada sel yang dipilih, kemudian pilih “Format Cells” dari opsi yang ditampilkan.
- Pilih tab “Protection” di jendela dialog yang muncul.
- Centang opsi “Locked”, kemudian klik “OK” untuk menutup jendela dialog.
- Setelah mengunci sel atau range sel yang berisi rumus, klik “Review” di menu pita di bagian atas jendela Excel.
- Pilih “Protect Sheet” dari menu yang ditampilkan.
- Isi password untuk proteksi sheet yang kamu inginkan, kemudian klik “OK”.
- Sheet Excel kamu sekarang di proteksi, dan rumus di sel atau range sel yang dikunci sekarang tidak bisa diubah atau diakses oleh orang lain.
Cara Membuat Rumus di Excel Agar Tidak Berubah
Sebagai pengguna Excel, pastinya kita ingin agar rumus yang kita buat tetap terjaga keasliannya dan tidak disalahgunakan oleh orang lain. Meskipun kita bisa menggunakan fitur proteksi pada sheet Excel, namun cara ini masih bisa dihindari dengan menyembunyikan rumus secara efektif. Berikut adalah langkah-langkahnya:
- Buatlah rumus yang ingin kamu sembunyikan di dalam sel atau range sel tertentu.
- Klik kanan pada sel yang berisi rumus, kemudian pilih “Format Cells”.
- Pilih tab “Number” di jendela dialog yang muncul.
- Pilih opsi “Custom” di bawah kategori “Category”.
- Masukkan semicolon (;) di dalam kotak “Type” yang ada di sebelah kanan membuat penyamaran rumus Excel.
- Klik tombol OK untuk menyimpan pengaturan format.
- Rumus telah disembunyikan, dan banyak orang yang tidak akan dapat membaca atau mengedit rumus tersebut.
Kenapa Tidak Bisa Insert Kolom di Excel Terbaru
Masalah yang sering dialami pengguna Excel adalah ketika mereka mencoba untuk memasukkan kolom baru ke dalam spreadsheet, tetapi terkunci atau tidak bisa dilakukan. Ini adalah masalah yang cukup umum dan bisa disebabkan oleh beberapa alasan. Berikut adalah beberapa penyebab umum dan solusinya:
1. Sheet Excel terproteksi
Jika sheet Excel kamu terproteksi, maka kamu tidak akan bisa menambahkan kolom baru ke dalamnya. Untuk memecahkan masalah ini, kamu perlu menghapus proteksi sheet terlebih dahulu dengan cara melihat dan mengikuti langkah-langkah dalam bagian pertama dari artikel ini.
2. Kolam atau range sel yang ingin ditambahkan sudah penuh
Kadang-kadang, kamu mungkin tidak bisa menambah kolom baru ke dalam sheet Excel karena kolom yang ingin kamu tambah sudah penuh atau sudah mencapai batas maksimum yang diperbolehkan dalam Excel. Solusinya adalah dengan memindahkan data dari kolom yang penuh ke kolom lain yang kosong atau memperbesar area sheet Excel agar dapat menampung lebih banyak kolom.
FAQ
1. Apakah ada cara untuk mengunci sel atau range sel tertentu tanpa menggunakan password?
Ya, kamu bisa mengunci sel atau range sel tertentu tanpa menggunakan password. Caranya adalah dengan menghapus centang opsi “Locked” pada sel atau range sel tertentu yang ingin kamu biarkan bebas diedit atau diakses oleh pengguna lain.
2. Bagaimana cara mengubah atau menghapus password proteksi sheet pada Excel?
Untuk mengubah atau menghapus password proteksi sheet pada Excel, kamu perlu membuka sheet yang ingin kamu edit dan masuk ke menu “Review” di menu pita di bagian atas jendela Excel. Pilih opsi “Protect Sheet” dan masukkan password proteksi sheet yang sudah ada. Setelah sheet terproteksi, klik opsi “Unprotect Sheet” dan masukkan password proteksi sheet jika diminta. Kemudian, kamu bisa mengubah atau menghapus password proteksi sheet yang sudah ada.
Video Youtube
Berikut adalah video tutorial mengenai cara mengunci rumus di Excel agar tidak berubah: