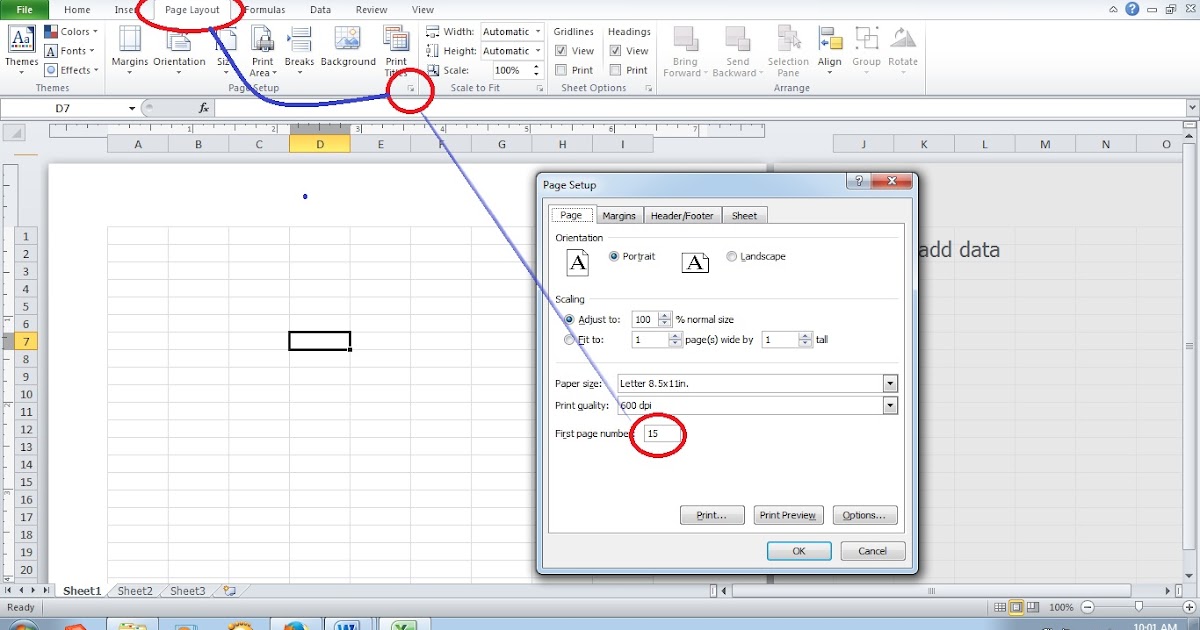Mungkin kamu pernah melihat sebuah tabel atau daftar di Microsoft Excel yang memiliki penomoran secara otomatis. Apakah kamu ingin tahu cara membuat hal tersebut di Excel?
Jangan khawatir, kamu berada di tempat yang tepat. Pada artikel ini, kita akan membahas cara membuat penomoran otomatis di Microsoft Excel.
Gambar 1: Cara Penomoran Halaman secara acak pada Microsoft Excel
Langkah pertama dalam membuat penomoran otomatis di Excel adalah dengan menentukan posisi awal dari nomor yang ingin kita buat. Misalnya, kita ingin memulai penomoran dari nomor 1 pada sel A1 di spreadsheet.
Langkah selanjutnya adalah menggunakan rumus tertentu untuk membuat penomoran otomatis.
Masuk ke sel A2 di spreadsheet dan masukkan formula “=A1+1”. Kemudian tekan tombol enter. Angka 2 akan muncul pada sel A2.
Untuk menyelesaikan penomoran otomatis, copy formula tersebut ke sel yang lain dengan cara menekan tombol Ctrl + C pada sel A2 dan pastekan pada sel yang diinginkan dengan cara menekan tombol Ctrl + V. Angka-angka akan secara otomatis berubah.
Gambar 2: Cara Menjumlah Otomatis Di Excel
Selain membuat penomoran otomatis, Excel juga dapat digunakan untuk melakukan operasi matematika secara otomatis. Salah satu contohnya adalah membuat jumlah otomatis di Excel.
Untuk membuat jumlah otomatis di Excel, kita akan menggunakan fungsi “SUM”. Pilih sel dimana kita ingin menampilkan hasil jumlahnya, kemudian masukkan rumus “=SUM(range)”, dimana “range” adalah sel yang ingin dijumlahkan.
Sebagai contoh, jika kita ingin menjumlahkan sel A1 sampai A5, kita harus memasukkan rumus “=SUM(A1:A5)” pada sel yang tepat.
Baiklah, sekarang kamu sudah tahu cara membuat penomoran dan jumlah otomatis di Excel. Mari kita lanjutkan dengan menjawab beberapa pertanyaan yang sering diajukan tentang Microsoft Excel.
FAQ Excel
1. Apa itu PivotTable dan bagaimana cara membuatnya di Excel?
PivotTable adalah alat yang sangat berguna di Excel yang memungkinkan kita untuk mengekstrak informasi dari sebuah daftar atau tabel data. PivotTable memungkinkan kita untuk memfilter, mengurutkan, dan meringkas data dengan cara yang mudah dipahami.
Untuk membuat sebuah PivotTable di Excel, pertama-tama kita harus memiliki sebuah daftar atau tabel data yang akan dianalisis. Kemudian, kita bisa mulai membuat PivotTable dengan cara mengklik menu “Insert” dan memilih opsi “PivotTable”.
Selanjutnya, kita perlu menentukan sumber data PivotTable dan di mana kita ingin menaruh PivotTable tersebut. Setelah itu, kita bisa mulai memilih data yang ingin ditampilkan dalam PivotTable dan melakukan analisis yang diinginkan.
2. Apa itu “VLOOKUP” dan bagaimana cara menggunakannya di Excel?
“VLOOKUP” adalah salah satu fungsi yang sangat berguna di Excel yang digunakan untuk mencari nilai dalam sebuah daftar atau tabel data. Fungsi ini biasanya digunakan untuk mencari nilai dalam kolom yang sama dengan nilai yang sedang dicari.
Untuk menggunakan VLOOKUP di Excel, kita perlu mengikuti beberapa langkah berikut:
- Pilih sel dimana hasil pencarian akan ditampilkan.
- Masukkan rumus VLOOKUP dengan cara mengetikkan “=VLOOKUP(value, table, col_index, [range_lookup])” pada sel tersebut.
- Ganti “value” dengan nilai yang ingin dicari, “table” dengan daftar atau tabel data yang ingin dicari, dan “col_index” dengan nomor kolom dimana nilai yang ingin dicari terletak.
- Jika range_lookup dibiarkan kosong atau diisi TRUE (nilai bawaan), maka Excel akan mencari nilai yang “kurang lebih sama” dengan nilai yang dicari. Jika range_lookup diisi dengan FALSE, Excel hanya akan mencari nilai yang persis sama dengan nilai yang dicari.
- Tekan enter, dan Excel akan menampilkan nilai yang dicari dalam sel yang kita pilih sebelumnya.
Video: Belajar Microsoft Excel Untuk Pemula
Itulah beberapa pertanyaan dan jawaban yang sering diajukan tentang Microsoft Excel. Semoga artikel ini bermanfaat dan dapat membantu kamu dalam mengoptimalkan penggunaan Microsoft Excel dalam pekerjaan sehari-hari.