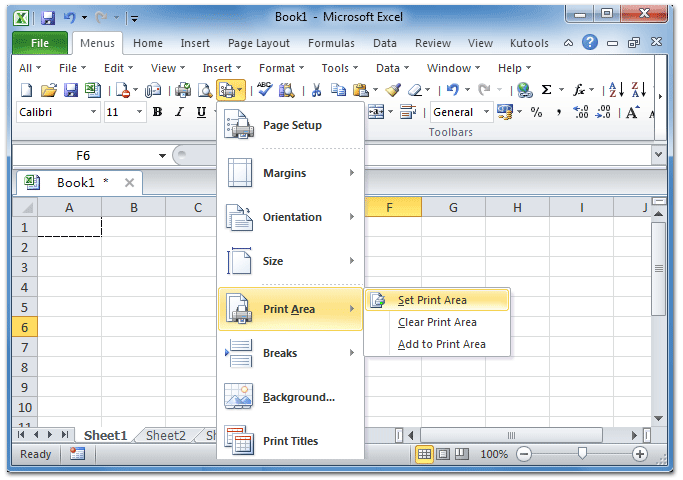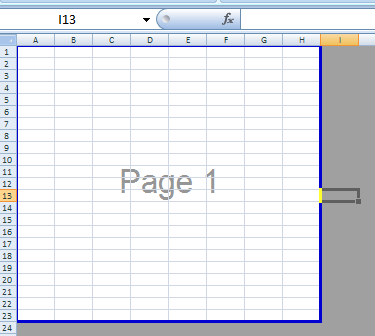Bicara soal Microsoft Excel, pasti sudah tidak asing lagi di telinga kita semua. Aplikasi pengolah data ini seringkali digunakan oleh banyak orang dalam pekerjaan atau persoalan pribadi baik itu untuk mengelola laporan, data, anggaran, ataupun data keuangan lainnya. Salah satu fitur yang membedakan Microsoft Excel dengan aplikasi pengolah data lainnya adalah fitur Set Print Area.
Cara Mengatur Print Area di Excel
Hal pertama yang perlu diketahui sebelum menggunakan fitur Set Print Area adalah apa itu Print Area? Print Area adalah kumpulan sel atau area di dalam lembar kerja Excel, yang akan dicetak oleh printer ketika kita menggunakan perintah cetak.
Berikut ini adalah langkah-langkah cara mengatur Print Area di Excel:
- Pilih seluruh data tabel yang ingin dicetak, bisa dengan cara menyorot seluruh data secara manual atau menggunakan shortcut CTRL+A.
- Pilihlah opsi Page Layout di menu bar Excel, pilihlah area yang ingin dicetak, kemudian pilihlah opsi Set Print Area yang terdapat pada panel Scale to Fit.
- Jika terdapat area yang tidak ingin dicetak, pilihlah opsi Breaks pada menu Page Layout, pilihlah Remove, dan jangan lupa untuk mengecek apakah lembar kerja yang diatur sudah sesuai dengan keinginan.
- Langkah selanjutnya adalah menggunakan perintah cetak dan Anda bisa melakukan pengaturan lain seperti mengatur jumlah salinan, kualitas cetakan, serta pengaturan percetakan yang lainnya.
Famous Cara Membuat Print Area di Excel Ideas
Berikut adalah beberapa tips dan trick dalam membuat Print Area di Excel, seperti:
- Buka file Excel dengan memilih ‘New’ pada aplikasi Excel anda.
- Buat data baru untuk disimpan.
- Pada bagian atas lembar kerja, pilih “Page Layout”. Di bagian kiri atas, ada “Print Area”. Tekan tombol “Print Area”.
- Pilih area sel-data pada tabel tersebut yang ingin dicetak.
- Apabila ada area sel-data yang tidak ingin dicetak, bisa dipilih “Clear Print Area”.
- Kemudian, pilih “Print Preview”. Anda bisa melihat tampilan cetakannya.
- Apabila sudah puas dengan tampilannya, pilih “Print”.
FAQ
Pertanyaan 1: Mengapa kita harus menggunakan fitur Set Print Area?
Jawaban: Kita menggunakan fitur Set Print Area untuk mengatur tampilan cetakan setelah mempersiapkan data di Excel. Tujuannya, agar tampilan cetakan lebih rapi dan menghemat waktu dalam mengatur layout.
Pertanyaan 2: Apakah kita bisa mencetak beberapa area pada satu lembar kerja excel?
Jawaban: Bisa. Caranya, pilihlah beberapa area yang ingin dicetak dengan menekan tombol Ctrl, kemudian pilih opsi Set Print Area pada bagian Page Layout, dan lakukan perintah cetak seperti biasa.
Cara Ngeprint Pada Excel
Cara Ngeprint Pada Excel bisa dilakukan dengan cukup mudah, caranya sebagai berikut:
- Persiapkan data yang ingin dicetak pada lembar kerja Excel.
- Silakan pilih menu File di pojok kiri atas lembar kerja.
- Pilihlah opsi Print. Anda juga bisa menggunakan shortcut Ctrl+P untuk melakukan print.
- Pilih printer yang digunakan untuk proses cetak, kemudian pilihlah Print.
- Jangan lupa untuk memeriksa setiap pengaturan cetakan seperti jumlah salinan, format kertas, tata letak, dan percetakan yang lainnya sebelum melakukan print agar tidak terjadi kesalahan atau kesalahan cetakan.
Where is Set Print Area in Excel 2007, 2010, 2013, 2016, 2019 and 365
Berikut adalah langkah-langkah cara mencari fitur Set Print Area pada versi Excel tertentu:
Excel 2007
- Pilih area sel yang ingin dicetak.
- Pada menu Page Layout, klik opsi Print Area, kemudian klik opsi Set Print Area.
- Setelah itu, klik opsi Print Preview pada Quick Access Toolbar, kemudian pilih opsi Print.
Excel 2010
- Pilih area sel yang ingin dicetak.
- Klik opsi Print Area di bawah Page Layout, kemudian klik Set Print Area.
- Lakukan perintah cetak dengan cara yang biasa Anda lakukan.
Excel 2013
- Pilih seluruh data atau area tabel yang ingin dicetak.
- Pada menu bar, pilih Review.
- Klik lah opsi Set Print Area pada grup Page Setup, lalu pilihlah opsi Print Preview.
- Klik opsi Print pada halaman Print Preview, atau tekan tombol Ctrl+P.
Excel 2016
- Pilih area sel-data yang ingin dicetak.
- Kembali ke opsi Page Setup, kemudian kliklah opsi Print Area, dan klik Set Print Area.
- Lakukan perintah cetak dengan cara yang biasa Anda lakukan.
Excel 2019 and 365
- Pilih seluruh data tabel yang ingin dicetak.
- Pilihlah opsi Page Layout di menu bar Excel, pilihlah area yang ingin dicetak, kemudian pilihlah opsi Set Print Area yang terdapat pada panel Scale to Fit.
- Langkah selanjutnya adalah menggunakan perintah cetak dan Anda bisa melakukan pengaturan lain seperti mengatur jumlah salinan, kualitas cetakan, serta pengaturan percetakan yang lainnya.
Cara Mengatur Print Area pada Microsoft Excel 2007
Bagi teman-teman yang masih menggunakan Microsoft Excel 2007, berikut ini adalah cara mengatur Print Area:
- Pilihlah area sel-data yang ingin dicetak.
- Pada menu Page Layout, klik opsi Print Area, kemudian klik Set Print Area.
- Anda bisa menggunakan opsi Page Break pada menu Page Layout untuk mengatasi bagian area sel yang tidak ingin dicetak.
- Anda juga bisa menggunakan opsi Scale to Fit untuk mengatur halaman cetakannya.
Video Tutorial Cara Membuat Print Area di Excel
Berikut adalah video tutorial mengenai cara membuat Print Area di Excel:
Conclusion
Setelah mengikuti panduan dalam artikel ini, Anda seharusnya sudah bisa mengatur Print Area di Excel dan mencetak lembar kerja Excel dengan menggunakan fitur Set Print Area secara optimal. Hal ini akan sangat membantu untuk mempresentasikan data yang lebih rapi dan terstruktur pada rekan atau klien Anda agar lebih mudah dipahami.