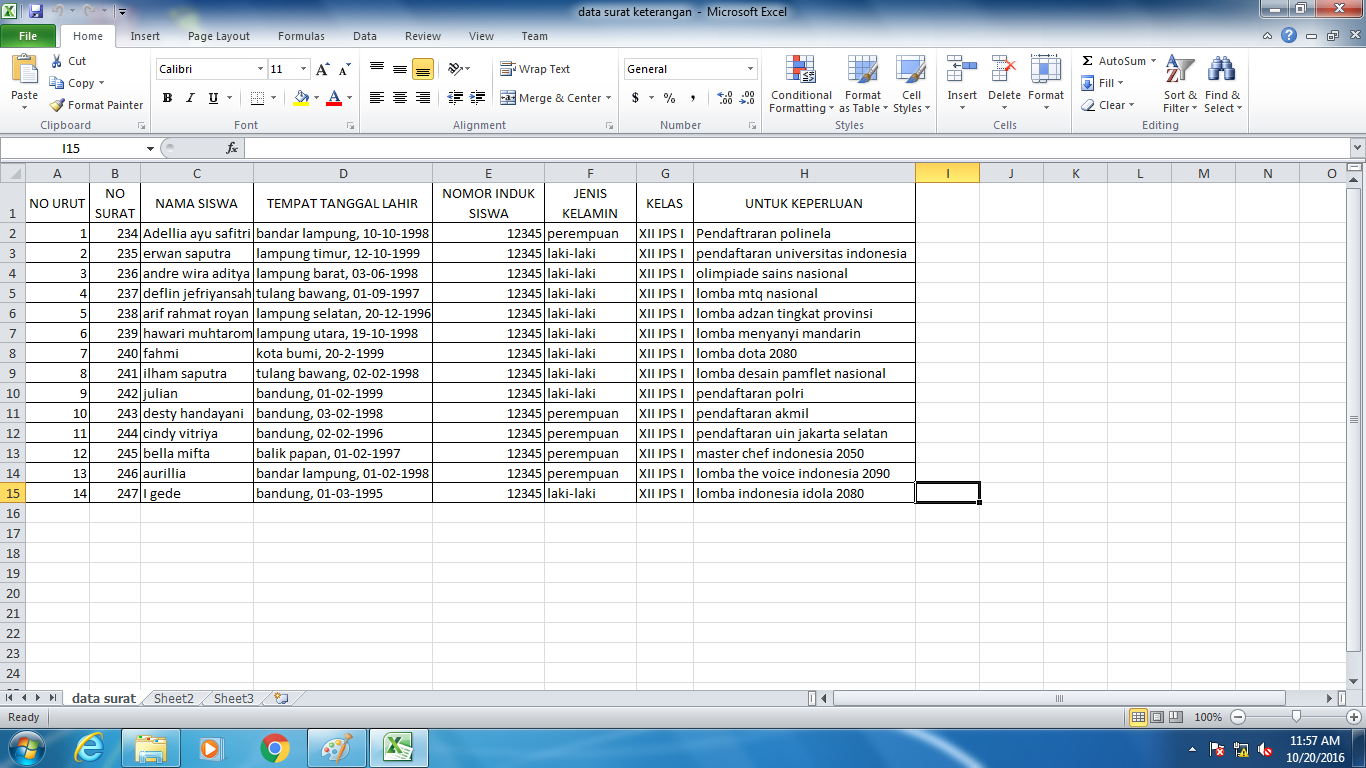Mail Merge adalah proses di mana pengguna menghasilkan dokumen yang telah dipersonalisasi, seperti membuat surat kabar atau surat undangan, dengan menggabungkan dokumen induk dengan daftar penerima. Di Microsoft Word dan Excel, Mail Merge membantu pengguna menghemat waktu dan upaya dalam menghasilkan surat kepribadian atau surat massal yang ditargetkan kepada banyak orang.
Cara Membuat Mail Merge di Microsoft Word dan Excel
Untuk membuat Mail Merge di Microsoft Word dan Excel, pengguna harus mengikuti beberapa langkah. Di bawah ini adalah panduan sederhana untuk membuat Mail Merge di Microsoft Word dan Excel:
Langkah 1: Siapkan dokumen induk
Dokumen induk adalah dokumen utama yang memuat teks yang ingin digunakan pada semua surat atau dokumen yang dihasilkan. Dokumen ini dapat berupa surat kabar, undangan, atau formulir. Saat membuat dokumen induk, pengguna dapat memasukkan informasi yang berbeda untuk setiap penerima, seperti nama, alamat, atau nomor telepon. Dokumen induk ini harus disimpan sebagai dokumen Microsoft Word atau Excel.
Langkah 2: Siapkan daftar penerima
Daftar penerima adalah file Excel yang berisi semua informasi penerima surat atau dokumen, seperti nama, alamat, dan nomor telepon. Daftar ini harus disimpan dalam format Excel. Ada beberapa cara untuk membuat daftar, diantaranya:
- Menggunakan Excel dan menulis semua informasi penerima secara manual di dalam tabel Excel.
- Menggunakan Excel dan mengimpor informasi penerima dari file teks atau database yang lain.
- Membuat daftar baru di dalam Microsoft Word atau Excel.
Langkah 3: Masukkan field Mail Merge
Field Mail Merge adalah tempat di mana informasi penerima dimasukkan ke dalam dokumen induk. Field Mail Merge umumnya ditandai dengan petik ganda dan diikuti oleh nama kolom dalam daftar penerima. Contoh field Mail Merge adalah “”Dear “” dan “”Address “”.”
Pada saat melakukan proses Mail Merge, Microsoft Word dan Excel membaca informasi dari kolom dalam daftar penerima dan memasukkan informasi tersebut ke dalam dokumen induk di tempat field Mail Merge. Sebagai contoh, jika terdapat field Mail Merge “”Dear “”, Microsoft Word dan Excel akan membaca informasi “”nama”” dari kolom “”nama”” dalam daftar penerima dan memasukkannya ke dalam dokumen induk pada tempat field “”Dear “”.
Langkah 4: Melakukan penggabungan
Setelah menyimpan dokumen induk dan daftar penerima serta menyisipkan field Mail Merge, pengguna dapat melakukan penggabungan. Penggabungan adalah proses di mana Microsoft Word dan Excel menggabungkan dokumen induk dengan daftar penerima dan menghasilkan dokumen yang dipersonalisasi dan unik untuk setiap penerima.
Untuk melakukan penggabungan, pengguna harus mengikuti beberapa langkah:
- Pilih dokumen induk dan klik Mailings di ribbon.
- Pilih Start Mail Merge dan pilih tipe dokumen yang ingin digunakan.
- Pilih Select Recipients dan pilih daftar penerima yang sudah disiapkan.
- Masukkan field Mail Merge ke dalam dokumen induk.
- Pilih Preview Results dan lihat hasil penggabungan.
- Setelah yakin dengan hasil penggabungan, pilih Finish and Merge dan pilih tipe output yang diinginkan, seperti tercetak, email, atau dokumen PDF.
Cara Membuat Mailing Surat Di Excel
Selain membuat Mail Merge di Microsoft Word, pengguna juga dapat membuat Mailing Surat di Microsoft Excel. Mailing Surat adalah proses pengiriman surat atau dokumen ke banyak orang sekaligus di mana pengirim dapat membuat pesan individu untuk setiap penerima. Fitur Mailing Surat membantu pengguna menghemat waktu dan upaya dalam menghasilkan surat atau dokumen yang ditargetkan kepada banyak orang.
Berikut ini adalah panduan sederhana dalam membuat Mailing Surat di Microsoft Excel:
Langkah 1: Siapkan daftar penerima
Daftar penerima pada Mailing Surat di Microsoft Excel mirip dengan daftar pada Mail Merge di Microsoft Word dan Excel. Daftar ini berisi semua informasi penerima surat atau dokumen, seperti nama, alamat, dan nomor telepon. Daftar ini harus disimpan dalam format Excel dan diatur dengan nama kolom yang jelas dan mudah dipahami.
Langkah 2: Siapkan dokumen pesan
Dokumen pesan adalah dokumen yang berisi informasi yang ingin disampaikan kepada semua penerima surat atau dokumen. Dokumen ini dapat berupa surat kabar, undangan, atau formulir. Saat membuat dokumen pesan, pengguna dapat memasukkan informasi yang berbeda untuk setiap penerima, seperti nama, alamat, atau nomor telepon.
Langkah 3: Gunakan fitur Mail Merge
Setelah menyiapkan daftar penerima dan dokumen pesan, gunakan fungsi Mail Merge di Microsoft Excel untuk menggabungkan dokumen pesan dengan daftar penerima. Langkah-langkahnya adalah sebagai berikut:
- Setelah membuka dokumen pesan di Microsoft Excel, klik tab Mailings.
- Pilih Start Mail Merge dan pilih tipe dokumen yang ingin digunakan.
- Pilih Select Recipients dan pilih daftar penerima yang sudah disiapkan.
- Masukkan field Mail Merge ke dalam dokumen pesan.
- Pilih Preview Results dan lihat hasil penggabungan.
- Setelah yakin dengan hasil penggabungan, pilih Finish and Merge dan pilih tipe output yang diinginkan.
FAQ
Pertanyaan 1: Apa keuntungan menggunakan Mail Merge?
Jawaban: Mail Merge menghemat waktu dan upaya dalam menghasilkan surat atau dokumen yang ditargetkan kepada banyak orang. Hal ini menghindari penggunaan salinan yang manual dan memastikan informasi yang benar untuk setiap penerima. Mail Merge memungkinkan pengguna untuk membuat dokumen yang dipersonalisasi dengan mudah dan efisien.
Pertanyaan 2: Apa yang harus saya lakukan jika terjadi kesalahan pada penggabungan Mail Merge?
Jawaban: Jika terjadi kesalahan pada penggabungan Mail Merge, pengguna dapat mengubah atau meninjau dokumen induk dan daftar penerima. Kemungkinan kesalahan termasuk salah menyisipkan field Mail Merge atau salah mengedit daftar penerima. Biasanya terdapat pilihan untuk mengedit atau meninjau penggabungan di Microsoft Word dan Excel jika kesalahan terdeteksi.