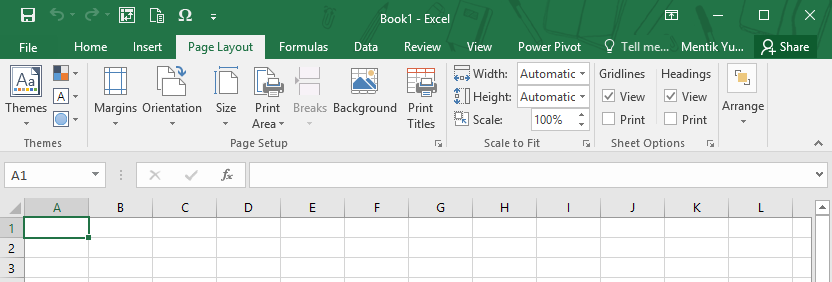Setiap orang pasti pernah menggunakan Microsoft Excel untuk keperluan pekerjaan atau tugas kuliah mereka. Namun, masih banyak yang belum tahu bagaimana cara membuat halaman pada Excel secara berurutan. Oleh karena itu, dalam artikel ini akan membahas secara lengkap tentang cara membuat halaman pada Excel dan juga cara membuat satu halaman di Excel.
Cara Membuat Halaman Pada Excel Secara Berurutan
Halaman pada Excel sangat berguna untuk memudahkan kita dalam mengatur file Excel yang kita miliki. Berikut ini adalah langkah-langkah cara membuat halaman pada Excel secara berurutan yang mudah dipahami:
Step 1: Masukkan Data
Buka file Excel yang akan diberi halaman berurutan. Masukkan data yang ingin ditampilkan pada setiap halaman. Setelah memasukkan data, klik pada tab “View”. Kemudian, pilih opsi “Page Layout”.
Step 2: Pilih Print Titles
Pada bagian Page Setup, pilih opsi “Print Titles”. Muncul window “Page Setup”. Pilih tab “Sheet” pada window tersebut.
Step 3: Tentukan Kolom dan Baris yang Ingin Dilakukan Halaman Pada Excel
Setelah menu “Page Setup” muncul, pada bagian “Rows to repeat at top”, tentukan kolom atau baris yang ingin dilakukan halaman pada Excel. Pilih baris atau kolom yang ingin dimunculkan pada halaman Excel dengan mengklik tombol di sebelah input box.
Step 4: Selesai
Setelah Anda menentukan baris atau kolom, klik “OK”. Halaman pada Excel berurutan sekarang sudah siap untuk digunakan. Klik tombol “Print Preview” untuk melihat tampilan dari halaman pada Excel tersebut.
Cara Membuat Satu Halaman Di Excel
Tidak selamanya kita membutuhkan banyak halaman dalam file Excel yang kita miliki. Oleh karena itu, disini kita akan membahas cara membuat satu halaman di Excel dengan detail sebagai berikut:
Step 1: Buka File Excel dan Masukkan Data
Pertama, buka file Excel dan masukkan data yang ingin ditampilkan pada halaman tersebut. Setelah memasukkan data, klik pada tab “View”. Kemudian, pilih opsi “Page Layout”.
Step 2: Atur Margin dan Ukuran Kertas pada Excel
Pilih opsi “Page Setup” yang berada pada toolbar Microsoft Excel. Dalam window “Page Setup”, klik pada opsi “Margins”.
Setelah itu, tentukan ukuran margin yang diinginkan pada “Margin” option. Anda juga dapat menentukan ukuran kertas yang akan digunakan pada file Excel dengan memilih opsi “Page” di dalam window “Page Setup”.
Step 3: Selesai
Setelah Anda menentukan margin dan ukuran kertas yang diinginkan, klik “OK”. Sebuah halaman kosong sudah berhasil dibuat pada Microsoft Excel. Sekarang, kita dapat mulai memasukkan data atau grafik yang diinginkan pada halaman tersebut.
FAQ
Q: Berapa banyak halaman yang dapat dibuat pada Microsoft Excel?
A: Microsoft Excel memungkinkan penggunanya untuk membuat hingga 1.048.576 baris dan 16.384 kolom dalam satu lembar kerja. Ada pula opsi untuk membuat beberapa lembar kerja serta mengaktifkan halaman dalam satu file Excel.
Q: Bagaimana cara membuat grafik pada Excel?
A: Untuk membuat grafik pada Microsoft Excel, langkah-langkah yang harus dilakukan adalah sebagai berikut:
- Pada lembar kerja Excel, pilih data yang ingin disajikan dalam grafik.
- Buka tab “Insert” pada toolbar Microsoft Excel.
- Pilih tipe grafik yang diinginkan pada opsi “Charts”.
- Sesuaikan style dan tampilan grafik pada toolbar “Design”, “Layout”, dan “Format”.
- Grafik pada Microsoft Excel berhasil dibuat.
Berikut adalah video tutorial cara membuat grafik pada Microsoft Excel:
Demikianlah artikel mengenai cara membuat halaman pada Excel secara berurutan dan cara membuat satu halaman di Excel. Dengan mengetahui cara membuat halaman pada Excel secara berurutan, kita bisa lebih mudah menata file Excel yang kita miliki sehingga lebih terstruktur. Sementara itu, dengan mengetahui cara membuat satu halaman di Excel, kita bisa lebih efisien dengan tidak harus menampilkan banyak halaman untuk satu file Excel. Semoga artikel ini bermanfaat!