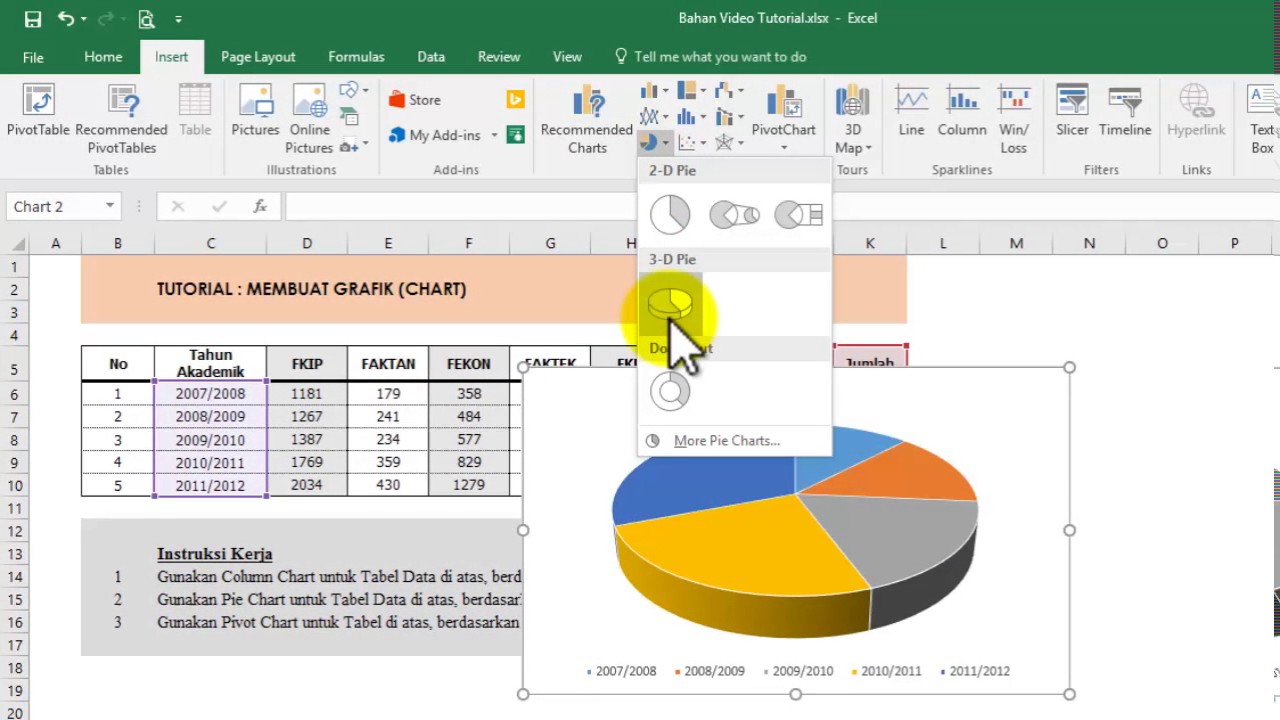Excel adalah salah satu program yang sering digunakan dalam dunia bisnis dan keuangan. Selain untuk membuat tabel dan menghitung angka, Excel juga dapat digunakan untuk membuat grafik. Grafik adalah representasi visual dari data numerik, sehingga memudahkan kita untuk memahami data tersebut.
Tingkat Mahir dalam Membuat Grafik Excel
Untuk membuat grafik di Excel, diperlukan kemampuan dasar dalam menggunakan program tersebut. Berikut adalah tingkat keahlian yang diperlukan dalam membuat grafik di Excel:
Pemula
Pada tingkat pemula, pengguna Excel hanya perlu mengetahui bagaimana membuat sebuah grafik dasar. Langkah-langkah yang perlu dilakukan adalah:
- Pilih data yang ingin dimasukkan ke dalam grafik
- Klik Insert pada menu bar
- Pilih jenis grafik yang diinginkan
- Akses menu Chart Design untuk menyesuaikan tampilan grafik
Menengah
Pada tingkat menengah, pengguna Excel sudah mampu melakukan beberapa pengaturan tambahan pada grafik, seperti:
- Menghapus atau menambah data pada grafik
- Menambah judul pada grafik
- Menambah label sumbu pada grafik
- Mengatur ukuran grafik
Profesional
Pada tingkat profesional, pengguna Excel sudah mampu menghasilkan grafik yang lebih kompleks dan informatif. Beberapa kemampuan yang dimilikinya antara lain:
- Menggabungkan beberapa jenis grafik dalam satu tampilan
- Menggunakan sumbu sekunder dalam grafik
- Membuat grafik dinamis yang dapat diubah dengan memilih opsi pada menu drop-down
- Menggunakan fitur pivot table untuk membuat grafik
Cara Membuat Grafik di Excel dan Jenis Model Grafiknya
Untuk membuat grafik di Excel, ada beberapa langkah yang perlu diikuti. Berikut adalah langkah-langkahnya:
- Pilih data yang ingin dimasukkan ke dalam grafik
- Buka tab Insert pada menu bar, lalu pilih jenis grafik yang diinginkan
- Setelah grafik muncul, akses menu Chart Design untuk menyesuaikan tampilannya
Ada beberapa jenis model grafik yang dapat dibuat di Excel, antara lain:
Column Chart
Column chart adalah grafik batang yang biasanya digunakan untuk membandingkan beberapa nilai pada kategori yang sama. Misalnya, kita dapat menggunakan column chart untuk membandingkan penjualan bulanan pada beberapa toko yang berbeda.
Sumber: kampusexcel.com
Line Chart
Line chart adalah grafik garis yang digunakan untuk menunjukkan perubahan nilai dari waktu ke waktu. Misalnya, kita dapat menggunakan line chart untuk menunjukkan perubahan harga saham pada beberapa periode tertentu.
Sumber: blog.mamikos.com
Pie Chart
Pie chart adalah grafik lingkaran yang biasanya digunakan untuk membandingkan persentase dari beberapa nilai pada kategori yang sama. Misalnya, kita dapat menggunakan pie chart untuk membandingkan persentase jumlah siswa laki-laki dan perempuan dalam sebuah sekolah.
Sumber: youtube.com
Bar Chart
Bar chart adalah grafik batang yang sejenis dengan column chart, hanya perbedaannya batang pada bar chart mengarah ke samping, dan digunakan untuk membandingkan nilai pada beberapa kategori yang berbeda. Misalnya, kita dapat menggunakan bar chart untuk membandingkan pengeluaran per bulan pada beberapa departemen dalam sebuah perusahaan.
Sumber: blog.skillacademy.com
Area Chart
Area chart adalah grafik area yang digunakan untuk menunjukkan perubahan nilai dari waktu ke waktu, seperti line chart. Hanya saja, pada area chart, area di bawah garis juga diwarnai sehingga memperlihatkan luas perubahan nilai. Misalnya, kita dapat menggunakan area chart untuk menunjukkan perubahan jumlah penduduk pada beberapa kota dalam beberapa tahun terakhir.
Sumber: hipwee.com
Frequently Asked Questions
1. Bagaimana cara membuat grafik dinamis di Excel?
Untuk membuat grafik dinamis di Excel, kita perlu memanfaatkan fitur named range. Berikut adalah langkah-langkahnya:
- Pada data yang ingin dimasukkan ke dalam grafik, klik kanan dan pilih Name a Range
- Beri nama pada range tersebut
- Pada grafik, klik kanan dan pilih Select Data
- Pada bagian Horizontal Axis Labels, klik tombol Edit
- Pada kolom Axis Label Range, masukkan nama range tadi (tanpa tanda petik)
- Setelah selesai, grafik akan menjadi dinamis, sehingga kita dapat memilih data yang ingin ditampilkan pada menu drop-down
2. Bagaimana cara membuat grafik dengan sumbu sekunder di Excel?
Untuk membuat grafik dengan sumbu sekunder di Excel, berikut adalah langkah-langkahnya:
- Pilih data yang ingin dimasukkan ke dalam grafik
- Buka tab Insert pada menu bar, lalu pilih jenis grafik yang diinginkan
- Akses menu Design, lalu klik tombol Change Chart Type
- Pilih jenis grafik yang memiliki sumbu sekunder, misalnya Column Chart with Secondary Axis
- Pada data yang ingin ditampilkan pada sumbu sekunder, klik kanan dan pilih Format Data Series
- Pada tab Series Options, pilih opsi Secondary Axis
Video Tutorial: Membuat Grafik di Excel
Berikut adalah video tutorial tentang cara membuat grafik di Excel:
Dengan menguasai kemampuan membuat grafik di Excel, kita akan lebih siap dalam menganalisis data dan mengambil keputusan yang tepat dalam bisnis dan keuangan.