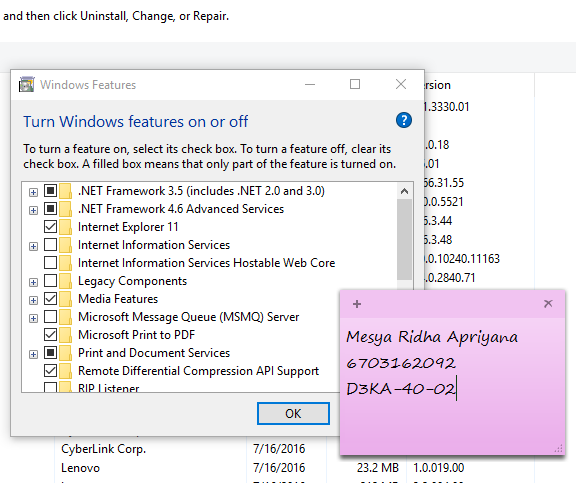FTP atau File Transfer Protocol adalah sebuah protokol internet yang digunakan untuk mentransfer file dari satu host ke host yang lain secara jaringan. Proses transfer dapat dilakukan dengan mengakses FTP server yang terhubung dengan internet. FTP server dapat diinstal pada perangkat komputer maupun server, sehingga memungkinkan pengguna untuk mentransfer file melalui koneksi internet. Berikut adalah beberapa cara untuk membuat FTP server dengan menggunakan Windows 10 dan Linux Ubuntu Server.
Instruksi Membuat FTP Server di Windows 10
Berikut adalah langkah-langkah untuk membuat FTP server menggunakan Windows 10:
-
Pertama-tama, buka Control Panel pada Windows 10 dan pilih opsi Programs. Kemudian, klik Turn Windows features on or off.
-
Setelah itu, cari dan centang pilihan Internet Information Services dan FTP Server. Pastikan untuk memilih checklist semua pilihan FTP Server dan subpilihan FTP Extensibility, FTP Service, FTP Extensibility, dan FTP Server (jangan lupa bahwa beberapa pilihan mungkin sudah dicentang sebelumnya).
-
Setelah semua pilihan tercentang, klik OK. Perlu dicatat bahwa proses ini memerlukan akses administrator pada Windows 10.
-
Proses instalasi FTP server akan membutuhkan beberapa saat, tergantung pada kecepatan komputer Anda. Setelah proses instalasi selesai, Anda dapat memulai konfigurasi FTP server menggunakan program bawaan Internet Information Services (IIS) Manager.
-
Pilih opsi Sites dan klik kanan pada situs web (contohnya Default Web Site) yang akan digunakan untuk FTP server, kemudian klik Add FTP Publishing.
-
Kemudian, masukkan informasi server FTP Anda. Contohnya:
- Port number: 21 (default FTP port)
- IP Address or Domain Name: 192.168.1.1 (gunakan IP address lokal untuk jaringan lokal dan domain name dalam mode internet)
- SSL Certificate: optional. SSL (Secure Sockets Layer) diperlukan untuk enkripsi data pada koneksi FTP server
Klik Next setelah semua informasi dimasukkan.
-
Setelah itu, berikan juga informasi pengguna FTP server. Contoh konfigurasi pengguna FTP server:
- User name: wpadmin
- Password: ********
- Read and/or Write permission: configurable. Read permission memungkinkan pengguna untuk menampilkan file yang ada dalam direktori FTP server tersebut, sedangkan Write permission memungkinkan pengguna untuk menambah ataupun menghapus file pada direktori FTP server
Klik Finish setelah semua informasi pengguna dimasukkan.
-
Selamat, FTP server Windows 10 Anda sudah berhasil di-setting dan Anda sudah dapat melakukan upload dan download file melalui koneksi FTP server tersebut. Namun, sebelum mengakses FTP server dari perangkat lain, pastikan protokol FTP dibuka di firewall atau jaringan lokal Anda.
Instruksi Membuat FTP Server dengan Linux Ubuntu Server
Untuk menyediakan layanan FTP, salah satu pilihan adalah menggunakan Linux Ubuntu Server. Berikut langkah-langkah cara membuat FTP server menggunakan Linux Ubuntu Server:
-
Pertama-tama, pastikan paket vsftpd (Very Secure FTP Daemon) sudah terinstall pada sistem Ubuntu Anda. Buka terminal dan jalankan perintah berikut untuk menginstall vsftpd:
sudo apt-get update && sudo apt-get install vsftpdIkuti proses instalasi dan verifikasi bahwa vsftpd berhasil terinstall di sistem Ubuntu Anda.
-
Setelah vsftpd terinstall, konfigurasi file /etc/vsftpd.conf untuk men-setup FTP server sesuai kebutuhan Anda. Anda dapat menggunakan teks editor seperti nano atau vim untuk mengedit file tersebut:
sudo nano /etc/vsftpd.confBeberapa pengaturan default yang dapat diubah pada file /etc/vsftpd.conf antara lain:
- anonymous_enable: Apakah pengguna anonymous dapat melakukan akses pada FTP server
- local_enable: Apakah pengguna lokal (dari sistem operasi) dapat melakukan akses pada FTP server
- write_enable: Apakah pengguna FTP server dapat melakukan write file atau tidak
- local_umask: Default permission yang diberikan pada direktori umum FTP server. Pada pengaturan default, umask ini akan membuat permission 077 (read/write bagi user, tapi tidak bagi group dan user lain)
Setelah melakukan perubahan pada file /etc/vsftpd.conf, pastikan untuk melakukan save dengan menekan kombinasi tombol Ctrl + X dan konfirmasi perubahan.
-
Selanjutnya, buat pengguna lokal baru yang akan digunakan untuk melakukan akses pada sistem FTP server. Untuk menambahkan pengguna baru, gunakan perintah:
sudo adduser ftpuserKemudian, ikuti instruksi pada layar untuk men-setup password dan informasi pengguna lainnya.
Perlu dicatat bahwa meskipun pengguna FTP hanya dapat mengakses FTP server dan tidak memiliki akses ke sistem operasi Windows Anda, pastikan untuk membuat password yang kuat dan tidak mudah ditebak untuk mencegah akses tidak sah.
-
Setelah membuat pengguna baru, ubah juga ownership dan permission direktori FTP pada sistem Ubuntu Anda agar pengguna FTP memiliki akses ke direktori yang dimaksud. Sebagai contoh, jika mendefinisikan direkrori root FTP server pada direktori `/home/ftp`, Anda dapat menjalankan perintah:
sudo chown ftpuser:ftpuser /home/ftp
sudo chmod 755 /home/ftpPerintah di atas memberikan hak akses read/write untuk owner dan read-only untuk pengguna lain pada direktori `/home/ftp`, serta mengubah kepemilikan direktori tersebut ke pengguna baru yang Anda buat sebelumnya.
-
Setelah semua konfigurasi selesai, pastikan untuk restart vsftpd sehingga pengaturan yang dibuat pada file /etc/vsftpd.conf dapat diterapkan. Jalankan perintah:
sudo systemctl restart vsftpdUntuk memeriksa apakah proses vsftpd sudah berjalan dengan baik, gunakan perintah:
sudo systemctl status vsftpdPerintah di atas akan menampilkan informasi mengenai status vsftpd, apakah sedang berjalan atau tidak.
-
Selamat, FTP server Linux Ubuntu Anda sudah berhasil dibuat. Anda dapat mengakses FTP server menggunakan konektor FTP, dan masukkan alamat IP atau hostname dari Ubuntu server yang digunakan sebagai FTP server.
Kenapa menggunakan FTP? Baca selanjutnya pada FAQ berikut.
FAQ
1. Apa keuntungan menggunakan FTP server?
FTP server merupakan salah satu cara untuk mentransfer file melalui jaringan Internet, khususnya dalam lingkup LAN (Local Area Network) yang terhubung dalam satu jaringan. Penggunaan FTP server memberikan beberapa keuntungan, antara lain:
- Kecepatan transfer file yang cukup tinggi: Dalam satu waktu, FTP server mampu menangani beberapa pengguna yang melakukan transfer file. Hal ini membuat transfer file secara bersamaan antar pengguna dalam lingkup jaringan bisa dilakukan dengan cepat.
- Pengaturan permission file yang lebih mudah: FTP server memungkinkan Anda untuk menetapkan permission khusus bagi pengguna tertentu yang memiliki akses ke FTP server Anda. Hal ini membuat informasi dan file yang dimiliki oleh pengguna lain tidak mudah diakses oleh orang yang tidak dibutuhkan.
- Secara otomatis, FTP server membuat backup data: FTP server terhubung dengan sistem operasi Windows atau Linux Ubuntu yang digunakan sebagai host. Saat pengguna melakukan transfer file ke FTP server, maka secara otomatis FTP server akan membuat backup file tersebut. Hal ini tentu saja berguna untuk persiapan diri ketika pengguna ingin kembali mengakses file tersebut di kemudian hari.
2. Mana yang lebih direkomendasikan, FTP atau SFTP?
FTP dan SFTP (Secure File Transfer Protocol) merupakan dua metode yang berbeda dalam mentransfer file. FTP mentransfer file tanpa pengamanan dalam bentuk plain-text, sedangkan SFTP sudah menggunakan enkripsi data sesuai standar protokol SSH (Secure Shell), sehingga lebih aman.
Oleh karena itu, umumnya SFTP lebih direkomendasikan untuk digunakan, terutama jika Anda ingin mengakses FTP server dari jaringan Internet. Namun, terkadang ada beberapa kebutuhan khusus yang membutuhkan penggunaan FTP server, misalnya untuk mentransfer file yang sangat besar. Jadi, dalam menentukan metode transfer file, pastikan untuk menyesuaikan dengan kebutuhan masing-masing.
Video Mengenai Cara membuat FTP Server di Windows 10 dan Linux Ubuntu Server
Berikut video tutorial cara membuat FTP server menggunakan Windows 10 dan Linux Ubuntu Server: