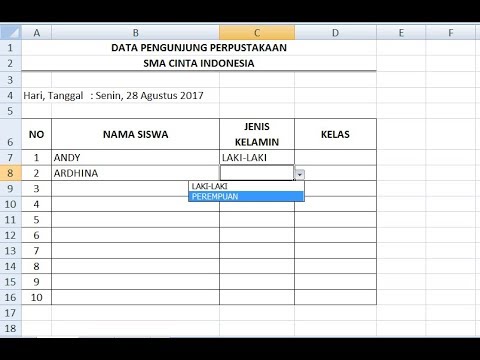Microsoft Excel adalah aplikasi pengolah data yang telah digunakan oleh banyak orang dalam berbagai bidang, mulai dari akuntansi, keuangan, hingga penelitian. Excel menawarkan berbagai fitur, salah satunya adalah membuat daftar atau pilihan yang berguna dalam mengatur data. Berikut cara membuat daftar pilihan di Excel:
Cara Membuat Pilihan di Excel
1. Pertama, buka Microsoft Excel.
2. Kemudian, pada salah satu sel di lembar kerja Excel, ketiklah daftar pilihan yang ingin Anda buat.
3. Setelah itu, highlight sel yang berisi daftar pilihan tersebut.
4. Selanjutnya, pada tab Data, klik pada bagian Data Validation.
5. Pada jendela Data Validation, pilih List pada bagian Allow.
6. Lalu, pada bagian Source, klik pada ikon panah di sebelah kanan, kemudian pilih sel dengan daftar pilihan yang telah Anda ketik pada langkah kedua.
7. Terakhir, klik OK untuk menyimpan daftar pilihan tersebut. Sekarang, daftar pilihan telah siap digunakan!
FAQ
Apa yang dimaksud dengan daftar pilihan di Excel?
Daftar pilihan di Excel adalah fitur yang memungkinkan Anda untuk membuat daftar atau pilihan yang berguna dalam mengatur data. Dengan daftar pilihan, Anda dapat memilih nilai-nilai tertentu yang telah Anda tetapkan sebelumnya agar lebih mudah dalam mengatur data.
Bagaimana cara membuat daftar pilihan bertingkat di Excel?
Selain dapat membuat daftar pilihan sederhana, Excel juga memungkinkan Anda untuk membuat daftar pilihan bertingkat. Berikut adalah langkah-langkahnya:
1. Pertama, buat beberapa daftar pilihan sederhana pada lembar kerja Excel.
2. Selanjutnya, buat kolom kosong untuk setiap daftar pilihan.
3. Selanjutnya, pada bagian Data Validation, pilih List.
4. Pada bagian Source, ketik alamat dari sel penyusun daftar pertama, dengan format =A1:A3 (misalnya).
5. Selanjutnya, di bawah bagian Source, kliklah pada bagian Dependent List, dan ketikkan alamat dari sel kosong yang terletak tepat di bawah bagian Source tadi. Misalnya, =B1.
6. Lihatlah pada sel kosong tadi, dan pada bagian Data Validation tentu saja pilihlah List. Kemudian pada Source, ketik alamat dari sel penyusun daftar kedua.
7. Setelah Anda menyelesaikan daftar kedua, klik pada bagian Dependent List, dan ketiklah alamat dari sel kosong lainnya di bawahnya. Misalnya, =C1.
8. Lakukan langkah-langkah yang sama pada daftar pilihan ketiga dan seterusnya hingga selesai.
Setelah semua selesai, daftar pilihan bertingkat telah siap digunakan.
Tutorial Video: Cara Membuat Daftar Pilihan di Excel
Berikut ini ada sebuah video tutorial tentang cara membuat daftar pilihan di Excel yang diunggah di Youtube:
Kesimpulan
Dengan fitur daftar pilihan di Excel, memanipulasi data dapat menjadi lebih mudah dan efektif. Anda dapat membuat daftar pilihan sederhana atau bahkan bertingkat yang sesuai dengan kebutuhan Anda. Dalam menggunakannya, pastikan Anda telah memahami langkah-langkah yang diperlukan sehingga Anda dapat membuat daftar pilihan dengan lebih mudah dan cepat lagi.