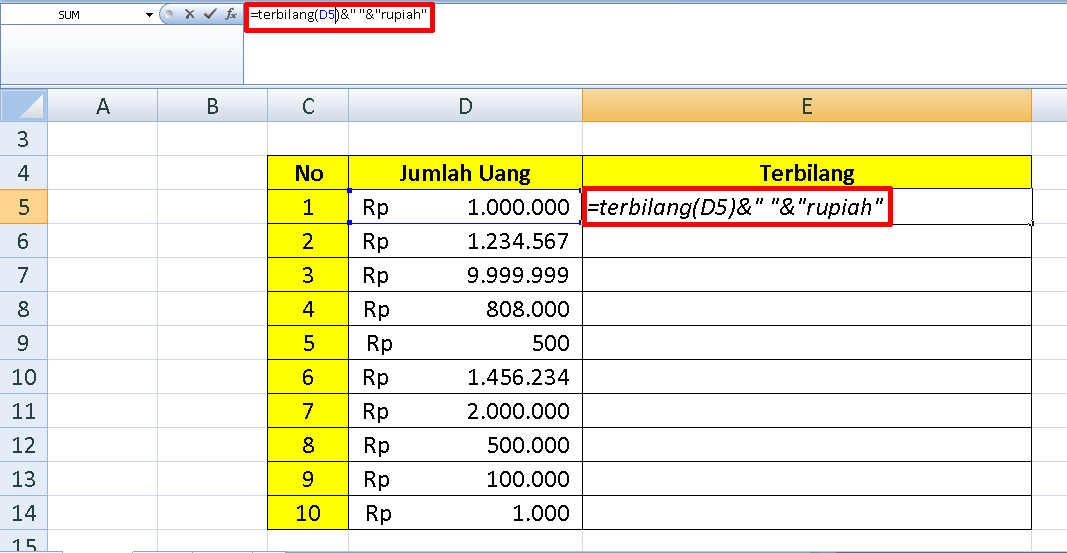Cara Membuat Angka Negatif 0 Di Excel – Mobile Legends
Excel adalah salah satu aplikasi pengolah angka terbaik di dunia. Aplikasi ini digunakan oleh berbagai kalangan, mulai dari pelajar, mahasiswa, hingga pekerja perkantoran. Salah satu fitur yang paling penting dalam Excel adalah kemampuannya untuk mengolah angka dan melakukan perhitungan. Dalam Excel, kita dapat melakukan perhitungan matematis sederhana seperti penjumlahan dan pengurangan hingga perhitungan rumit seperti peramalan dan simulasi.
Namun, terkadang dalam pengelolaan angka di Excel, kita memerlukan angka negatif 0. Angka negatif 0 dapat digunakan dalam perhitungan keuangan atau peramalan. Namun sayangnya, Excel tidak secara otomatis mengenali angka negatif 0, sehingga kita memerlukan trik khusus untuk menghasilkan angka negatif 0 di Excel. Berikut adalah cara membuat angka negatif 0 di Excel.
Langkah-langkah
- Buka Excel dan buat lembar kerja baru.
- Isi beberapa angka positif dan negatif pada beberapa sel di lembar kerja.
- Pada sel yang ingin dibuat angka negatif 0, ketikkan rumus =IF(A1=0,-0,A1).
- Tekan Enter pada keyboard.
- Angka negatif 0 akan ditampilkan di sel yang dilengkapi rumus tersebut.
Cara Memasukkan Rumus Terbilang Excel
Rumus terbilang di Excel adalah salah satu rumus yang sangat berguna dan sering digunakan. Rumus ini berfungsi untuk mengubah angka menjadi teks terbilang. Dalam beberapa kasus, Anda mungkin perlu menampilkan angka dalam format teks terbilang, seperti dalam dokumen keuangan atau laporan keuangan.
Langkah-langkah
- Buka Excel dan buat lembar kerja baru.
- Ketikkan angka yang ingin Anda ubah ke dalam teks terbilang.
- Pilih sel tempat Anda ingin menampilkan teks terbilang.
- Ketikkan rumus =TERBILANG(A1) di sel itu.
- Tekan Enter pada keyboard.
- Angka tersebut akan ditampilkan dalam bentuk teks terbilang di sel yang Anda pilih.
Rumus Pembulatan Angka Pada Excel 2007
Pembulatan angka adalah salah satu fungsi matematika sederhana yang tersedia di Excel. Fungsi ini memungkinkan pengguna untuk membulatkan angka ke beberapa digit tertentu. Misalnya, jika kita memiliki angka 3,14159 dan ingin membulatkannya menjadi 3,142, maka kita dapat menggunakan fungsi pembulatan di Excel untuk melakukannya.
Langkah-langkah
- Buka Excel dan buat lembar kerja baru.
- Isi beberapa angka pada beberapa sel di lembar kerja.
- Pilih sel mana pun yang ingin Anda bulatkan.
- Ketikkan rumus =ROUND(A1, n) di sel itu, di mana n adalah jumlah digit setelah desimal yang Anda inginkan.
- Tekan Enter pada keyboard.
- Angka tersebut akan dibulatkan sesuai dengan jumlah digit yang Anda tentukan.
Rumus Excel Ambil Karakter
Rumus Excel Ambil Karakter sangat berguna untuk mengambil bagian tertentu dari sebuah string atau kalimat. Misalnya, jika kita memiliki daftar nama lengkap, kita dapat menggunakan rumus ini untuk mengambil bagian nama depan atau nama belakang saja. Rumus Excel Ambil Karakter juga berguna dalam promosi penjualan dan pemasaran untuk mengambil kode pos atau nomor telepon sebagian dari alamat pelanggan.
Langkah-langkah
- Buka Excel dan buat lembar kerja baru.
- Isi beberapa string atau kalimat dalam beberapa sel di lembar kerja.
- Pilih sel untuk menampilkan hasil ambil karakter.
- Ketikkan rumus =LEFT(A1, n) di sel itu, di mana A1 adalah sel yang berisi string atau kalimat yang ingin Anda ambil bagian dari, dan n adalah jumlah karakter yang ingin Anda ambil.
- Tekan Enter pada keyboard.
- Bagian dari string atau kalimat akan ditampilkan di sel yang Anda pilih.
Rumus Excel Menulis Terbilang
Rumus Excel Menulis Terbilang sangat berguna untuk mengubah angka menjadi teks terbilang. Dalam beberapa kasus, Anda mungkin perlu menampilkan angka dalam format teks terbilang, seperti dalam dokumen keuangan atau laporan keuangan.
Langkah-langkah
- Buka Excel dan buat lembar kerja baru.
- Ketikkan angka yang ingin Anda ubah ke dalam teks terbilang.
- Pilih sel tempat Anda ingin menampilkan teks terbilang.
- Ketikkan rumus =SPELLNUMBER(A1) di sel itu.
- Tekan Enter pada keyboard.
- Angka tersebut akan ditampilkan dalam bentuk teks terbilang di sel yang Anda pilih.
FAQ
Pertanyaan 1: Bagaimana cara menggunakan fitur pembulatan di Excel?
Jawaban: Untuk menggunakan fitur pembulatan di Excel, Anda perlu memasukkan rumus ROUND() di sel yang ingin Anda bulatkan. Dalam rumus ini, Anda perlu menentukan sel mana yang ingin Anda bulatkan dan jumlah digit desimal yang Anda inginkan. Tekan Enter pada keyboard dan angka tersebut akan dibulatkan sesuai dengan jumlah digit yang Anda tentukan.
Pertanyaan 2: Bisakah saya mengambil bagian tengah dari sebuah string atau kalimat di Excel?
Jawaban: Ya, Anda bisa menggunakan rumus MID() untuk mengambil bagian tengah dari sebuah string atau kalimat di Excel. Dalam rumus ini, Anda perlu menentukan sel mana yang berisi string atau kalimat, diikuti dengan nomor karakter awal dan akhir dari bagian tengah yang ingin Anda ambil. Misalnya, jika Anda ingin mengambil karakter dari 3-5 dari sebuah string, rumus yang tepat adalah =MID(A1, 3, 3).