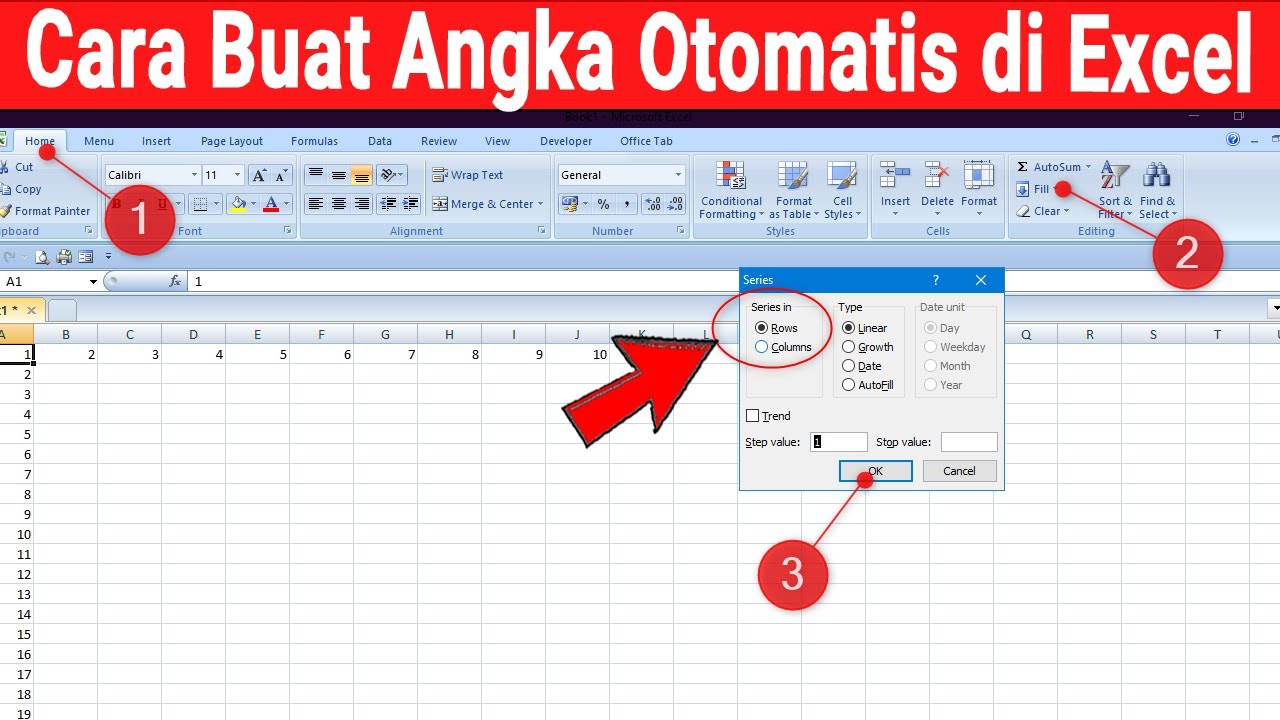Excel adalah aplikasi pengolah data elektronik yang paling populer dan banyak digunakan. Salah satu fitur paling dasar yang diperlukan dalam pengolahan data adalah membuat urutan angka dan tabel. Ini dapat dimanfaatkan untuk berbagai tujuan, seperti membuat daftar pelanggan, data produk, ataupun data pribadi. Dalam artikel ini, kita akan membahas berbagai cara untuk membuat urutan angka dan tabel di Excel.
Membuat Urutan Angka
Urutan angka sangat penting dalam pengolahan data. Ada beberapa cara untuk membuat urutan angka di Excel. Berikut adalah beberapa cara:
Membuat Urutan Angka dengan Menggunakan Tombol Fill
Cara termudah untuk membuat urutan angka adalah dengan menggunakan tombol fill. Untuk menggunakan tombol fill, ikuti langkah-langkah berikut:
- Buatlah sebuah sel yang berisi angka atau teks yang ingin Anda ulang atau kerucutkan.
- Klik dan tahan pada sebuah titik kelabu yang muncul di sudut kanan bawah sel. Saat Anda menggulirkan pointer mouse ke bawah, Excel membuat urutan angka berikutnya.
- Lepaskan tombol mouse pada urutan angka yang Anda inginkan.
Membuat Urutan Angka dengan Menggunakan Fungsi ROW
Jika Anda ingin membuat urutan angka secara manual, Anda bisa menggunakan fungsi ROW. Fungsi ini menghasilkan angka yang berurutan sesuai dengan jumlah baris yang diberikan. Untuk menggunakan fungsi ROW, ikuti langkah-langkah berikut:
- Ketikkan angka 1 pada sel pertama di kolom yang Anda inginkan.
- Ketikkan fungsi ROW berikut pada sel kedua: =ROW()+1.
- Klik pada sel tersebut dan drag ke bawah agar Excel menyalin rumus pada setiap sel berikutnya.
Membuat Urutan Angka dengan Menggunakan Fungsi SERIENUM
Anda juga bisa menggunakan fungsi SERIENUM untuk membuat urutan angka. Fungsi ini memproses angka dari interval tertentu dan menghasilkan urutan angka. Untuk menggunakan fungsi SERIENUM, ikuti langkah-langkah berikut:
- Ketikkan angka awal pada sel pertama dari kolom yang Anda inginkan.
- Ketikkan fungsi SERIENUM berikut pada sel kedua: =SERIENUM(nomorawal,nomorakhir[,katalantext]).
- Klik pada sel tersebut dan drag ke bawah agar Excel menyalin rumus pada setiap sel berikutnya.
Membuat Tabel
Setelah membuat urutan angka, langkah selanjutnya adalah membuat tabel. Membuat tabel bisa sangat mudah jika Anda mengikuti langkah-langkah berikut:
Membuat Tabel dengan Menggunakan Fungsi CTRL+T
Anda bisa membuat tabel dengan menggunakan tombol CTRL+T pada keyboard. Untuk menggunakan tombol ini, ikuti langkah-langkah berikut:
- Pilih sel-sel yang ingin Anda masukkan ke dalam tabel. Pastikan tidak ada sel kosong di dalam kolom yang sama.
- Tekan tombol CTRL+T pada keyboard.
- Pilih opsi “My table has headers” jika Anda ingin menggunakan label di sisi atas tabel. Jika tidak, pilih opsi “Ok”.
Membuat Tabel dengan Menggunakan Ribbon
Anda juga bisa membuat tabel dengan menggunakan ribbon. Untuk menggunakan ribbon, ikuti langkah-langkah berikut:
- Pilih sel-sel yang ingin Anda masukkan ke dalam tabel.
- Klik tab “Insert” pada ribbon.
- Pilih opsi “Table” pada grup “Tables”.
- Pilih opsi “My table has headers” jika Anda ingin menggunakan label di sisi atas tabel, jika tidak, pilih opsi “Ok”.
FAQ
Apa yang harus saya lakukan jika saya melakukan kesalahan dalam pembuatan tabel?
Jika Anda melakukan kesalahan dalam pembuatan tabel, Anda bisa memperbaikinya dengan mengikuti langkah-langkah berikut:
- Pilih tabel yang ingin Anda edit.
- Klik tab “Design” pada ribbon, jika tidak muncul, klik tabel dan klik tiga titik yang muncul pada pojok kanan atas.
- Editlah tabel sesuai keinginan Anda, termasuk judul, warna, gaya, dan lain-lain.
Bagaimana cara menyisipkan video YouTube di dalam dokumen Excel?
Anda bisa menyisipkan video YouTube dengan menggunakan tombol “Insert Online Video”. Untuk menyisipkan video, ikuti langkah-langkah berikut:
- Buka dokumen Excel yang ingin Anda edit.
- Pilih sel atau tempat di mana video akan disisipkan.
- Klik tab “Insert” pada ribbon.
- Pilih opsi “Online Video” pada grup “Media”.
- Ketikkan kata kunci dari video yang ingin Anda sisipkan pada kotak pencarian YouTube, lalu tekan tombol “Enter” pada keyboard.
- Pilih video yang ingin Anda sisipkan pada daftar video yang muncul, lalu klik “Insert”.
- Ubahlah ukuran dan posisi video sesuai keinginan Anda, lalu simpan dokumen.
Selain langkah-langkah di atas, Anda juga bisa menyisipkan video YouTube dengan menyalin kode embed dari video YouTube dan menyisipkannya ke dalam HTML di Excel.
Cara Membuat Deret Angka di Excel
Berikut adalah video YouTube yang menjelaskan cara membuat deret angka di Excel:
Cara Menghitung Persentase Excel
Berikut adalah video YouTube yang menjelaskan cara menghitung persentase di Excel: