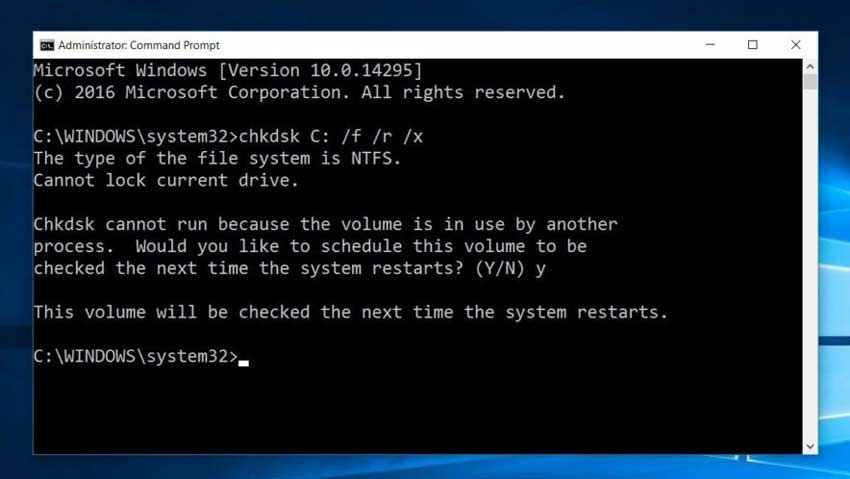Apakah Anda sedang mempertimbangkan untuk melakukan instalasi ulang sistem operasi Windows di laptop atau komputer Anda? Jika iya, salah satu cara yang bisa dilakukan adalah dengan menggunakan flashdisk atau HDD external. Metode ini sangat berguna jika Anda tidak memiliki CD/DVD installer atau ingin membuat instalasi lebih praktis dan cepat.
Cara Install Windows di Flashdisk atau HDD External
1. Pertama-tama, pastikan kamu memiliki file ISO Windows yang akan diinstal. File ini bisa diunduh dari situs web resmi Microsoft atau dari sumber tepercaya lainnya.
2. Sambungkan flashdisk atau HDD external ke laptop atau komputer Anda.
3. Buka software Rufus yang bisa diunduh di situs web resminya https://rufus.ie/.
4. Setelah Rufus terbuka, pastikan flashdisk atau HDD external sudah terdeteksi dan dipilih sebagai device yang akan diinstal sistem operasi Windows.
5. Pada bagian “Boot Selection”, klik tombol “Select” dan pilih file ISO Windows yang sudah Anda unduh.
6. Setelah itu, klik tombol “Start” dan tunggu hingga proses selesai.
7. Setelah proses selesai, kamu bisa mencoba booting ke flashdisk atau HDD external tersebut. Pastikan juga untuk melakukan pengaturan pada BIOS agar laptop atau komputer melakukan booting dari flashdisk atau HDD external tersebut.
8. Jika proses booting berhasil, Anda akan diarahkan ke proses instalasi sistem operasi Windows seperti biasanya. Pastikan Anda mengikuti setiap tahapan instalasi dengan benar.
9. Setelah proses instalasi selesai, lepaskan flashdisk atau HDD external dan reboot laptop atau komputer Anda. Sistem operasi Windows sudah terinstal dan siap digunakan.
Cara Partisi Hardisk di Windows 10
Partisi hardisk adalah proses membagi hardisk menjadi beberapa bagian yang terpisah. Fitur ini sangat berguna untuk mengoptimalkan kapasitas penyimpanan pada hardisk dan memudahkan proses pengelolaan data pada komputer atau laptop Anda.
Berikut adalah langkah-langkah cara partisi hardisk di Windows 10 menggunakan Disk Management:
1. Klik tombol Start dan cari “Disk Management”. Klik pada aplikasi “Create and format hard disk partitions” yang muncul di hasil pencarian.
2. Pilih hardisk yang ingin dipartisi. Perhatikan tampilan Disk Management, setiap hardisk yang terhubung tergambar dengan ukuran dan warna yang berbeda-beda.
3. Klik kanan pada area disk yang kosong, lalu pilih “New Simple Volume”. Kemudian, ikuti wizard partisi hardisk untuk menyesuaikan ukuran dan nama volume baru.
4. Setelah itu, klik tombol “Finish” dan memproses partisi hardisk akan dimulai.
5. Jika proses selesai, partisi hardisk baru sudah terbentuk dan siap digunakan.
Cara Mengatasi Hardisk Yang Tidak Terbaca Di Laptop
Hardisk adalah salah satu komponen paling penting dalam laptop atau komputer Anda. Namun, kadang-kadang muncul masalah dimana hardisk tidak terbaca oleh sistem operasi Windows. Berikut adalah beberapa cara yang bisa dicoba untuk mengatasi masalah tersebut:
1. Cek kabel SATA atau USB yang terhubung ke hardisk. Pastikan kabel tersebut tidak kendor atau rusak.
2. Coba pasang hardisk di komputer atau laptop lain untuk memastikan apakah masalahnya masih sama atau tidak.
3. Buka command prompt dan ketik “diskpart”, kemudian tekan Enter.
4. Ketik “list disk”, kemudian tekan Enter. Daftar seluruh disk yang terhubung akan muncul.
5. Ketik “select disk x” (x merupakan nomor disk yang akan dipilih), kemudian tekan Enter.
6. Ketik “clean”, kemudian tekan Enter. Seluruh isi pada disk tersebut akan terhapus.
7. Setelah itu, ketik “create partition primary”, kemudian tekan Enter.
8. Jika proses selesai, ketik “format fs=ntfs quick”, kemudian tekan Enter. Proses ini akan memformat hardisk dengan file system NTFS.
9. Tutup command prompt dan coba sambungkan hardisk dengan sistem operasi Windows itu lagi. Hardisk akan terbaca seperti biasanya jika berhasil.
FAQ
1. Bagaimana jika tidak memiliki file ISO Windows?
Anda bisa membeli CD/DVD installer dari toko komputer terdekat atau mengunduh dari situs web resmi Microsoft atau sumber lainnya. Pastikan file ISO yang didownload dari sumber yang resmi dan tepercaya.
2. Apakah hardisk yang terpartisi bisa digabungkan kembali?
Ya. Anda bisa menghapus partisi hardisk yang terbentuk dan memperluas volume pada partisi yang ada. Tetapi, proses ini akan menghapus seluruh data di dalam hardisk tersebut. Pastikan untuk melakukan backup terlebih dahulu.