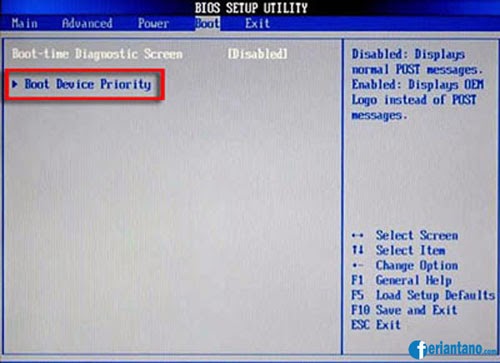Apakah kamu sedang mempertimbangkan untuk menginstal sistem operasi Windows di komputermu? Kami punya jawaban untukmu! Dalam artikel kali ini, kami akan memberikan panduan lengkap tentang cara menginstal Windows 8, Windows 8.1, dan Windows 7, lengkap dengan gambar dan video tutorial.
Tutorial Lengkap Cara Install Windows 8
Jika kamu sudah yakin untuk menginstal Windows 8 pada komputermu, pertama-tama kamu perlu mempersiapkan beberapa hal sebagai berikut:
- PC atau laptop dengan ruang hard drive yang cukup
- CD atau flash drive dengan file instalasi Windows 8
- Produk key Windows 8
- CD atau flash drive dengan driver yang sesuai untuk perangkat keras pada komputer kamu
Setelah kamu mempersiapkan semua yang diperlukan, kamu bisa mulai mengikuti langkah-langkah berikut:
- Masukkan disc atau flash drive yang berisi file instalasi Windows 8 pada komputermu.
- Nyalakan komputermu dan masuk ke BIOS untuk mengubah boot order ke driver Windows 8. Cara masuk ke BIOS berbeda-beda tergantung pada modelnya, jadi kamu dapat mencari tahu langkah-langkahnya pada manual perangkatmu.
- Setelah masuk ke Windows 8 Instalation, pilih opsi “Install now”.
- Setelah itu, masukkan produk key Windows 8. Jika kamu tidak memilikinya, kamu dapat membelinya melalui situs Microsoft.
- Pilih “I accept the license terms” dan klik “Next”.
- Pilih opsi “Custom” untuk menginstal Windows 8 pada drive yang kamu inginkan.
- Pilih partisi yang tersedia dan klik “Next”. Jika kamu tidak ingin memisah partisi, kamu dapat menginstal Windows 8 pada partisi utama.
- Setelah itu, ikuti instruksi dan tunggu sampai proses instalasi selesai.
- Setelah proses instalasi selesai, Windows 8 akan meminta kamu untuk mengatur beberapa pengaturan, seperti pengaturan tampilan dan keamanan. Kamu juga akan diminta untuk memasukkan nama pengguna dan password.
- Terakhir, instal driver yang sesuai untuk perangkat keras pada komputermu.
Sekarang, kamu telah berhasil menginstal Windows 8 pada komputermu dan siap digunakan!
Langkah Instalasi Sistem Operasi Berbasis GUI (Windows 8.1)
Jika kamu ingin menginstal Windows 8.1 pada komputermu, pertama-tama kamu perlu mempersiapkan beberapa hal sebagai berikut:
- PC atau laptop dengan ruang hard drive yang cukup
- CD atau flash drive dengan file instalasi Windows 8.1
- Produk key Windows 8.1
- CD atau flash drive dengan driver yang sesuai untuk perangkat keras pada komputer kamu
Setelah kamu mempersiapkan semua yang diperlukan, kamu bisa mulai mengikuti langkah-langkah berikut:
- Masukkan disc atau flash drive yang berisi file instalasi Windows 8.1 pada komputermu.
- Nyalakan komputermu dan masuk ke BIOS untuk mengubah boot order ke driver Windows 8.1. Cara masuk ke BIOS berbeda-beda tergantung pada modelnya, jadi kamu dapat mencari tahu langkah-langkahnya pada manual perangkatmu.
- Setelah masuk ke Windows 8.1 Instalation, pilih opsi “Install now”.
- Setelah itu, masukkan produk key Windows 8.1. Jika kamu tidak memilikinya, kamu dapat membelinya melalui situs Microsoft.
- Pilih “I accept the license terms” dan klik “Next”.
- Pilih opsi “Custom” untuk menginstal Windows 8.1 pada drive yang kamu inginkan.
- Pilih partisi yang tersedia dan klik “Next”. Jika kamu tidak ingin memisah partisi, kamu dapat menginstal Windows 8.1 pada partisi utama.
- Setelah itu, ikuti instruksi dan tunggu sampai proses instalasi selesai.
- Setelah proses instalasi selesai, Windows 8.1 akan meminta kamu untuk mengatur beberapa pengaturan, seperti pengaturan tampilan dan keamanan. Kamu juga akan diminta untuk memasukkan nama pengguna dan password.
- Terakhir, instal driver yang sesuai untuk perangkat keras pada komputermu.
Sekarang, kamu telah berhasil menginstal Windows 8.1 pada komputermu dan siap digunakan!
Cara Install Windows 7 Lengkap dan Mudah untuk Pemula
Jika kamu ingin menginstal Windows 7 pada komputermu, kamu perlu mempersiapkan beberapa hal sebagai berikut:
- PC atau laptop dengan ruang hard drive yang cukup
- CD atau flash drive dengan file instalasi Windows 7
- Produk key Windows 7
- CD atau flash drive dengan driver yang sesuai untuk perangkat keras pada komputer kamu
Setelah kamu mempersiapkan semua yang diperlukan, kamu bisa mulai mengikuti langkah-langkah berikut:
- Masukkan disc atau flash drive yang berisi file instalasi Windows 7 pada komputermu.
- Nyalakan komputermu dan masuk ke BIOS untuk mengubah boot order ke driver Windows 7. Cara masuk ke BIOS berbeda-beda tergantung pada modelnya, jadi kamu dapat mencari tahu langkah-langkahnya pada manual perangkatmu.
- Setelah masuk ke Windows 7 Instalation, pilih opsi “Install now”.
- Setelah itu, masukkan produk key Windows 7. Jika kamu tidak memilikinya, kamu dapat membelinya melalui situs Microsoft.
- Pilih “I accept the license terms” dan klik “Next”.
- Pilih opsi “Custom” untuk menginstal Windows 7 pada drive yang kamu inginkan.
- Pilih partisi yang tersedia dan klik “Next”. Jika kamu tidak ingin memisah partisi, kamu dapat menginstal Windows 7 pada partisi utama.
- Setelah itu, ikuti instruksi dan tunggu sampai proses instalasi selesai.
- Setelah proses instalasi selesai, Windows 7 akan meminta kamu untuk mengatur beberapa pengaturan, seperti pengaturan tampilan dan keamanan. Kamu juga akan diminta untuk memasukkan nama pengguna dan password.
- Terakhir, instal driver yang sesuai untuk perangkat keras pada komputermu.
Sekarang, kamu telah berhasil menginstal Windows 7 pada komputermu dan siap digunakan!
FAQ
Berikut adalah jawaban atas beberapa pertanyaan umum seputar instalasi Windows:
1. Apa bedanya antara versi Windows 8 dan Windows 8.1?
Windows 8.1 adalah pembaruan dari Windows 8 yang dirilis setelahnya. Dalam Windows 8.1, beberapa fitur baru ditambahkan dan beberapa masalah di Windows 8 diperbaiki. Selain itu, Windows 8.1 juga mendapat dukungan jangka waktu yang lebih lama daripada Windows 8.
2. Benarkah penginstalan driver pada Windows harus dilakukan setelah penginstalan sistem operasi selesai?
Iya, karena sistem operasi Windows tidak menyertakan semua driver perangkat keras dalam paket instalasinya. Oleh karena itu, kamu perlu menginstal driver sesuai dengan perangkat keras pada komputermu setelah selesai menginstal sistem operasi.
Video Tutorial
Untuk kamu yang lebih memilih belajar melalui video, berikut adalah video tutorial cara menginstal Windows 10:
Sekarang kamu sudah memiliki panduan lengkap untuk menginstal Windows 8, Windows 8.1, dan Windows 7. Selamat mencoba!