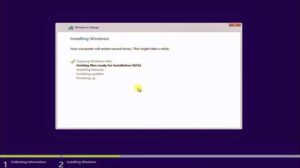Untuk menginstal sistem operasi Windows 10 pada PC atau laptop, terdapat beberapa langkah yang harus dilakukan. Dalam tutorial ini, kami akan memberikan langkah-langkahnya secara lengkap dan disertai dengan gambar. Hal ini akan mempermudah pengguna untuk memahami instruksi-instuksi yang diberikan. Berikut adalah langkah-langkah yang harus dilakukan dalam menginstal Windows 10:
Langkah 1: Persiapkan Flashdisk Installer
Langkah pertama yang harus dilakukan adalah menyiapkan flashdisk installer dengan gabar minimal 4GB. Dalam membuat flashdisk installer, pengguna harus memiliki file ISO Windows 10 yang sudah diunduh terlebih dahulu dari website resmi Microsoft. Setelah itu, kami sarankan untuk menggunakan software Rufus untuk membuat bootable flashdisk installer.
Setelah flashdisk installer selesai dibuat, maka pengguna sudah siap untuk melanjutkan ke langkah selanjutnya.
Langkah 2: Setting BIOS, Boot pada Flashdisk Installer
Langkah selanjutnya adalah melakukan setting pada BIOS laptop atau PC. Hal ini bertujuan agar langkah selanjutnya dapat dilaksanakan dengan mudah tanpa adanya kendala teknis. Untuk melakukan setting BIOS, cara praktis yang dapat dilakukan adalah dengan menekan tombol F2 atau Del pada keyboard saat PC atau laptop baru menyala.
Pada menu BIOS, pilih menu Boot. Di menu ini, pengguna dapat mengubah urutan booting agar flashdisk installer menjadi prioritas utama dalam proses booting. Setelah langkah ini selesai dilakukan, tekan tombol F10 untuk menyimpan dan exit dari menu BIOS.
Langkah 3: Instalasi Windows 10
Setelah flashdisk installer dan BIOS sudah disiapkan, langkah selanjutnya adalah proses instalasi Windows 10 pada PC atau laptop. Untuk memulai proses instalasi, colokkan flashdisk installer ke PC atau laptop, kemudian tekan tombol power untuk menyalakan perangkat.
Setelah PC atau laptop berhasil menyala dengan flashdisk installer, pengguna akan diminta memilih bahasa dan zona waktu. Selanjutnya, masukkan kode produk Windows 10 yang telah dibeli. Setelah kode produk terverifikasi, pengguna akan memilih jenis instalasi yang akan dilakukan.
Langkah selanjutnya adalah menentukan lokasi penyimpanan instalasi Windows 10. Pilih partisi hard drive atau SSD tempat pengguna ingin menginstal Windows 10. Setelah itu, pengguna cukup mengikuti instruksi yang muncul pada layar monitor hingga proses instalasi selesai.
FAQ
Pertanyaan 1: Apakah data pada PC atau laptop akan hilang setelah menginstal Windows 10?
Jawaban: Ya, data yang tersimpan pada hard drive atau SSD akan hilang setelah proses instalasi Windows 10 selesai dilakukan. Oleh karena itu, kami sarankan untuk mem-backup data penting sebelum memulai proses instalasi.
Pertanyaan 2: Apakah diperlukan kode produk untuk menginstal Windows 10?
Jawaban: Ya, pengguna akan diminta untuk memasukkan kode produk Windows 10 saat memulai proses instalasi. Kode produk ini berfungsi untuk memverifikasi keaslian produk Windows 10 yang digunakan.
Video Tutorial Instalasi Windows 10
Untuk mempermudah proses instalasi Windows 10, berikut ini adalah video tutorial yang dapat diikuti langkah-langkahnya: