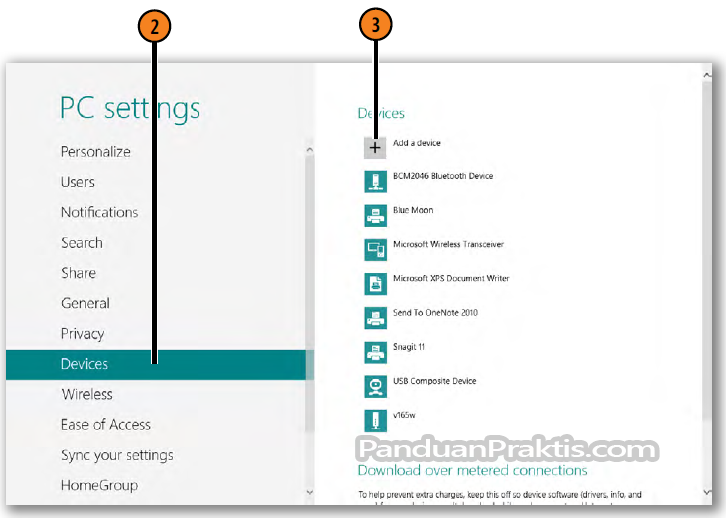Windows 8 merupakan sistem operasi yang dirilis oleh Microsoft. Fitur-fitur pada Windows 8 sangat berbeda dengan versi sebelumnya, yang telah dikembangkan untuk memenuhi kebutuhan pengguna modern. Salah satu hal yang sering diperlukan oleh pengguna adalah cara menambahkan perangkat baru di Windows 8. Berikut adalah tutorial cara menambahkan perangkat baru di Windows 8:
Cara Menambahkan Perangkat Baru Di Windows 8
1. Pasang perangkat baru ke dalam komputer dan hidupkan. Setelah itu, pastikan bahwa driver perangkat telah terpasang secara otomatis oleh Windows 8. Jika tidak, kamu akan perlu menginstal driver perangkat secara manual.
2. Tekan tombol “Windows” dan “R” pada keyboard secara bersamaan. Setelah itu, akan muncul kotak dialog “Run”. Ketik “devmgmt.msc” pada kotak dialog tersebut dan klik “OK”.
3. Setelah muncul jendela “Device Manager”, kamu akan melihat daftar dari semua perangkat yang terhubung ke komputer. Cari perangkat baru yang ingin kamu tambahkan dan klik kanan pada perangkat tersebut. Pilih opsi “Update Driver Software”.
4. Kemudian pilih opsi “Search Automatically for Updated Driver Software”. Windows 8 akan mencari driver terbaru dan menginstalnya secara otomatis jika tersedia. Tetapi jika tidak, kamu dapat membawa driver tersebut secara manual dan menginstalnya.
Cara Install Printer Canon iP2770 Tanpa CD di Windows 10
Bagi pengguna Windows 10, sering kali kesulitan untuk menginstal printer Canon iP2770 tanpa CD. Namun, jangan khawatir, berikut adalah cara mudah dan simpel untuk menginstal printer Canon iP2770 tanpa CD di Windows 10:
1. Buka situs web resmi Canon dan unduh driver printer Anda dari halaman dukungan.
2. Setelah mengunduh driver printer Canon iP2770, buka folder tempat file driver telah dikompres.
3. Klik file setup.exe atau file instalasi printer.
4. Akan muncul jendela “Software License Agreement”, klik “Yes”.
5. Selanjutnya, akan muncul jendela “Information”. Klik “Next”.
6. Pilih opsi “Wireless LAN Connection” atau “Wired LAN Connection”, tergantung pada jenis koneksi yang ingin kamu gunakan.
7. Jika kamu memilih “Wireless LAN Connection”, pilih jaringan Wi-Fi yang tersedia, dan masukkan kata sandi jaringan tersebut. Kemudian klik “Next”.
8. Jika kamu memilih “Wired LAN Connection”, hubungkan kabel ke port LAN pada printer dan komputer. Kemudian klik “Next”.
9. Selanjutnya, pilih pembagian Waktu Zone dan klik “Next”.
10. Pilih jenis antivirus yang kamu gunakan dan klik “Next”.
11. Terakhir, klik “Install” dan tunggu proses instalasi selesai.
Saat ini, pengguna smartphone telah menjadi sangat banyak dan salah satu perangkat tersebut merupakan perangkat Android. Pasalnya, Android merupakan sistem operasi paling populer dan paling banyak digunakan saat ini. Sehingga, dengan adanya Android, berbagai aplikasi dan fitur yang luar biasa banyak tersedia dengan gratis.
FAQ – Pertanyaan Umum tentang Penggunaan Android pada Windows 8
Berikut dua pertanyaan umum seputar penggunaan Android pada Windows 8:
1. Apakah saya dapat menjalankan aplikasi Android pada Windows 8?
Ya, kamu dapat menggunakan emulator Android pada Windows 8 untuk menjalankan aplikasi Android. Salah satu emulator Android yang populer adalah Bluestacks. Dengan menggunakan Bluestacks, kamu dapat mengunduh, menginstal, dan menjalankan berbagai aplikasi Android pada Windows 8.
2. Bagaimana cara menghubungkan Android dengan Windows 8 melalui kabel USB?
Untuk menghubungkan Android dengan Windows 8 melalui kabel USB, ikuti langkah-langkah berikut:
1. Hubungkan kabel USB dengan perangkat Android dan komputer.
2. Aktifkan mode pengembang di perangkat Android. Pergi ke Settings → About Phone dan kemudian ketuk nomor versi beberapa kali. Pengaturan tambahan seperti mode pengembang akan terbuka.
3. Di dalam Pengaturan Tambahan, cari “Opsi Pengembang” dan aktifkan opsi “Debugging USB”.
4. Klik kanan pada tombol “Start” Windows dan pilih “Device Manager”.
5. Cari perangkat Android dan klik kanan untuk membuka menu. Pilih “Update Driver” dan kemudian pilih “Browse my computer for driver software”.
6. Pilih “Let me pick from a list of device drivers on my computer” untuk memilih driver Android yang tepat dan kemudian klik “Next”.
7. Pilih “Android Device” dari daftar perangkat dan kemudian klik “Next”.
8. Windows akan mulai menginstal driver. Begitu selesai, perangkat Android akan terdeteksi oleh Windows 8 dan kamu dapat mengakses semua konten Anda melalui jendela “My Computer”.
Video Tutorial – Cara Menambahkan Perangkat Baru Di Windows 8 dan Cara Install Printer Canon iP2770 Tanpa CD di Windows 10
Berikut adalah video tutorial cara menambahkan perangkat baru di Windows 8 dan cara install printer Canon iP2770 tanpa CD di Windows 10:
Semoga artikel ini dapat membantu kamu dalam mengatasi masalah yang berkaitan dengan Windows 8, terutama dalam menambahkan perangkat baru dan menginstal printer Canon iP2770 tanpa CD di Windows 10. Oh iya, jangan lupa share artikel ini ke teman-teman kamu ya!