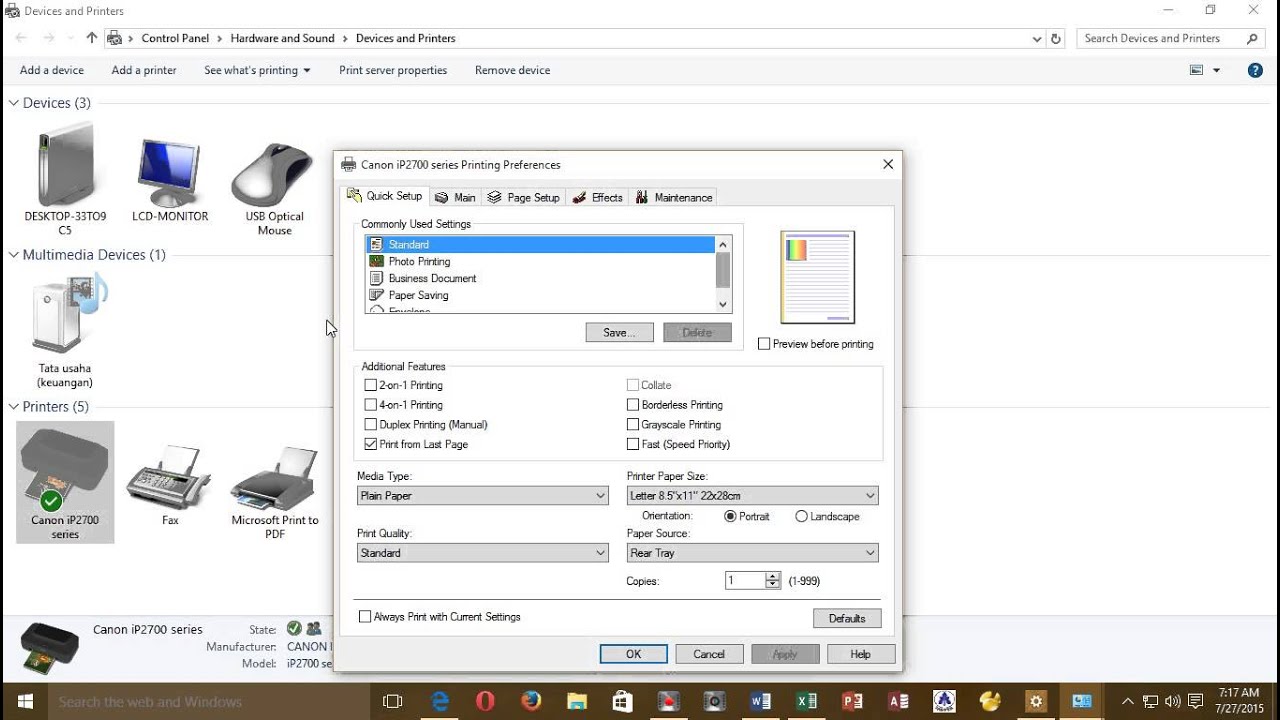Cara Sharing Printer di Windows 7 8 dan Windows 10
Printer adalah salah satu perangkat yang sangat penting bagi kebanyakan orang saat ini. Banyak orang yang mengandalkan printer untuk mencetak dokumen atau foto-foto mereka. Namun, tidak sedikit orang yang masih bingung tentang bagaimana cara sharing printer di Windows 7, 8 dan Windows 10. Oleh karena itu, pada artikel kali ini kita akan membahas cara sharing printer di Windows 7, 8 dan Windows 10 yang mudah dan simpel. Simak selengkapnya!
Cara Sharing Printer di Windows 7
Sharing printer di Windows 7 cukup mudah dilakukan, anda dapat mengikuti langkah-langkah berikut ini:
1. Buka “Devices and Printers”
Untuk membuka “Devices and Printers” pada Windows 7, silahkan klik “Start” pada layar desktop anda, kemudian pilih “Devices and Printers” pada daftar menu yang muncul.
Pada halaman “Devices and Printers”, klik kanan pada printer yang ingin anda share. Kemudian pilih “Printer Properties”.
3. Klik “Sharing” Tab
Pada halaman “Printer Properties”, silahkan klik “Sharing” tab untuk membuka opsi sharing printer.
4. Aktifkan Sharing Printer
Pada “Sharing” tab, silahkan aktifkan opsi “Share this printer” untuk mengaktifkan sharing printer di Windows 7.
5. Tentukan Nama Printer
Pada “Sharing” tab, tentukan nama printer yang akan anda share. Jangan lupa untuk memberikan deskripsi singkat tentang printer yang anda share.
6. Simpan Perubahan
Setelah semua pengaturan telah dilakukan, silahkan klik “OK” untuk menyimpan perubahan yang telah anda buat. Printer anda sekarang sudah siap untuk di share!
Cara Sharing Printer di Windows 8
Sharing printer di Windows 8 cukup mudah dilakukan, anda dapat mengikuti langkah-langkah berikut ini:
1. Buka “Devices and Printers”
Untuk membuka “Devices and Printers” pada Windows 8, buka “Control Panel” terlebih dahulu. Kemudian pilih “View devices and printers” dari daftar menu.
Pada halaman “View Devices and Printers”, klik kanan pada printer yang ingin anda share. Kemudian pilih “Printer Properties”.
3. Klik “Sharing” Tab
Pada halaman “Printer Properties”, silahkan klik “Sharing” tab untuk membuka opsi sharing printer.
4. Aktifkan Sharing Printer
Pada “Sharing” tab, silahkan aktifkan opsi “Share this printer” untuk mengaktifkan sharing printer di Windows 8.
5. Tentukan Nama Printer
Pada “Sharing” tab, tentukan nama printer yang akan anda share. Jangan lupa untuk memberikan deskripsi singkat tentang printer yang anda share.
6. Simpan Perubahan
Setelah semua pengaturan telah dilakukan, silahkan klik “OK” untuk menyimpan perubahan yang telah anda buat. Printer anda sekarang sudah siap untuk di share!
Cara Sharing Printer di Windows 10
Sharing printer di Windows 10 mudah dilakukan, anda dapat mengikuti langkah-langkah berikut ini:
1. Buka “Settings”
Untuk membuka “Settings” pada Windows 10, silahkan klik “Start” pada layar desktop anda, kemudian pilih “Settings” pada daftar menu yang muncul.
2. Pilih “Devices”
Pada halaman “Settings”, pilih “Devices” untuk membuka menu pengaturan perangkat pada Windows 10.
3. Pilih “Printers and Scanners”
Pada halaman “Devices”, silahkan pilih “Printers and Scanners” untuk membuka opsi printer dan scanner di Windows 10.
4. Klik “Add a Printer or Scanner”
Pada halaman “Printers and Scanners”, silahkan klik “Add a Printer or Scanner” untuk menambahkan printer baru pada daftar printer anda.
Pada halaman “Add a Printer or Scanner”, silahkan pilih printer yang ingin anda share dari daftar printer yang tersedia.
6. Aktifkan Sharing Printer
Setelah memilih printer yang ingin anda share, silahkan aktifkan opsi “Share this printer” untuk mengaktifkan sharing printer di Windows 10. Anda juga dapat menentukan nama printer yang ingin anda share dan memberikan deskripsi singkat tentang printer yang anda share.
7. Simpan Perubahan
Setelah semua pengaturan telah dilakukan, silahkan klik “OK” untuk menyimpan perubahan yang telah anda buat. Printer anda sekarang sudah siap untuk di share!
FAQ
Tentu saja, anda dapat mengganti nama printer yang telah di share kapan saja. Cukup ikuti langkah-langkah yang sudah dijelaskan pada masing-masing Windows (7, 8, 10) yang ingin anda share.
2. Dapatkah Saya Mengatur Akses Sharing Printer?
Ya, pada Windows 7, 8 dan 10 anda dapat mengatur akses pada printer yang anda share. Cara mengatur akses pada printer di masing-masing Windows dapat anda temukan pada pengaturan sharing printer.
Video Tutorial: Cara Sharing Printer di Windows 7, 8 dan Windows 10
Demikian cara sharing printer di Windows 7, 8 dan Windows 10. Semoga artikel ini dapat membantu anda dalam memahami cara sharing printer dengan mudah. Jika anda memiliki pertanyaan atau komentar, silahkan tinggalkan pada kolom komentar di bawah.