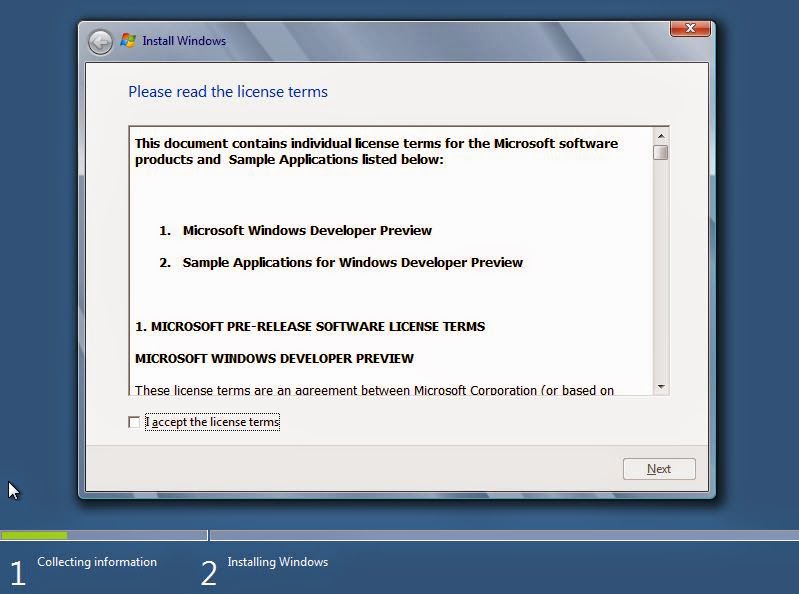Jangan biarkan masalah Instalasi Windows 7 atau Windows 8 menghalangi Anda dalam penggunaan laptop atau komputer yang baru dibeli. Dalam artikel ini, kami akan membahas cara instal windows 7 dan windows 8 dengan menggunakan gambar dan tutorial langkah-demi-langkah yang mudah diikuti.
Cara Instal Ulang Windows 7
Windows 7 adalah salah satu sistem operasi paling populer di dunia dengan segala kemampuan yang dimilikinya. Ikuti langkah-langkah di bawah ini untuk cara instal ulang windows 7 yang mudah:
- Siapkan disk DVD instalasi Windows 7 dan masukkan ke dalam DVD-ROM komputer atau laptop Anda.
- Restart komputer atau laptop Anda.
- Ketika komputer atau laptop Anda sedang memuat, tekan tombol F2 untuk masuk ke menu Boot Option. Pilih DVD-ROM sebagai boot pilihan utama. Restart komputer atau laptop Anda untuk memulai instalasi Windows 7.
- Setelah komputer atau laptop Anda selesai memuat, pilih bahasa yang diinginkan dan tekan tombol Next.
- Klik “Install Now”.
- Baca dan setujui persyaratan lisensi dari Microsoft dan klik “Next”.
- Pilih “Custom (Advanced)” sebagai jenis instalasi yang diinginkan.
- Pilih partisi hard drive tempat Anda ingin menginstal Windows 7.
- Klik “Next” dan tunggu proses instalasi selesai.
- Setelah instalasi selesai, restart komputer atau laptop Anda.
Anda telah berhasil menginstal windows 7!
Cara Instal Windows 8 Di Laptop Dan Komputer
Cara instal windows 8 di laptop dan komputer tidak jauh berbeda dengan instalasi windows 7. Berikut adalah langkah-langkah cara instal windows 8:
- Siapkan disk DVD instalasi Windows 8 dan masukkan ke dalam DVD-ROM komputer atau laptop Anda.
- Restart komputer atau laptop Anda.
- Ketika komputer atau laptop Anda sedang memuat, tekan tombol F2 untuk masuk ke menu Boot Option. Pilih DVD-ROM sebagai boot pilihan utama. Restart komputer atau laptop Anda untuk memulai instalasi Windows 8.
- Pilih bahasa yang diinginkan dan klik Next.
- Klik “Install Now”.
- Baca dan setujui persyaratan lisensi dari Microsoft dan klik “Next”.
- Pilih “Custom: Install Windows only (advanced)”.
- Pilih partisi hard drive tempat Anda ingin menginstal Windows 8 dan klik “Next”.
- Tunggu proses instalasi selesai.
- Setelah instalasi selesai, masukkan informasi yang diperlukan, seperti account Microsoft, dan klik “Next”.
- Pilih “Use Express Settings” atau “Customize” asetelan Anda sendiri.
- Klik “Next” dan tunggu sampai instalasi selesai.
- Setelah instalasi selesai, restart komputer atau laptop Anda.
Anda sekarang telah berhasil menginstal windows 8 pada laptop atau komputer Anda.
FAQ
Q: Bagaimana jika saya tidak memiliki disk DVD instalasi Windows?
A: Anda dapat membuat flash drive bootable dengan file ISO Windows melalui software seperti Rufus.
Q: Apakah proses instalasi Windows akan menghapus semua data di hard drive komputer atau laptop saya?
A: Ya, proses instalasi Windows akan menghapus semua data yang ada pada hard drive. Pastikan Anda melakukan backup sebelum memulai proses instalasi.
Video Tutorial: Cara Instal Windows 8 Di VirtualBox
Selain menginstal Windows pada laptop atau komputer secara langsung, Anda juga dapat menginstalnya pada VirtualBox. Berikut adalah video tutorial yang dapat membantu Anda dalam proses tersebut: