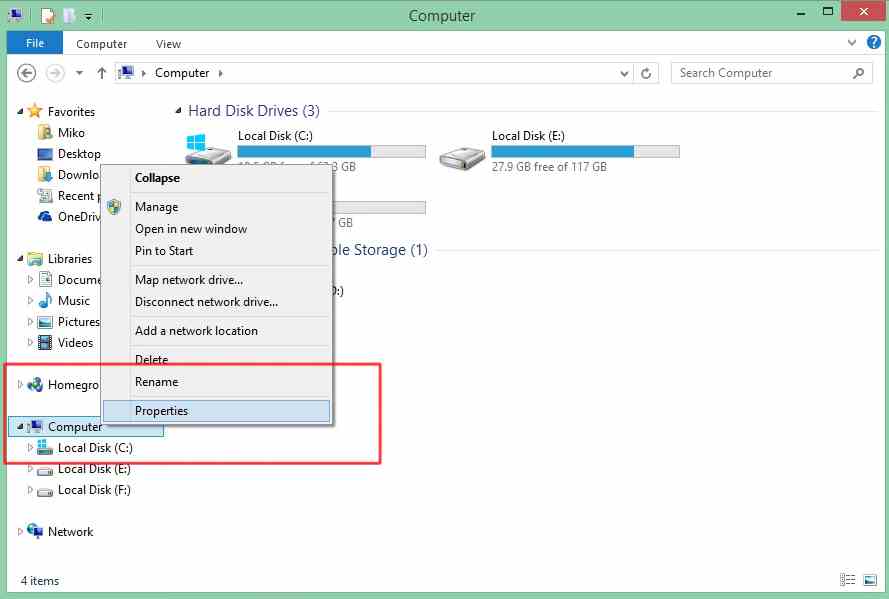Installing Windows on your laptop is an important task that you should be familiar with. It is essential that you know the correct steps to take in order to install a proper installation of Windows on your device. Here’s a guide to installing Windows on your laptop:
Cara Install Windows 7 Di Laptop Lenovo
If you’re using a Lenovo laptop, here is a step by step guide to installing Windows 7:
- Turn on your laptop and insert the Windows installation disc into the CD/DVD drive.
- Restart your laptop and press the F12 key to bring up the boot menu. Choose the option to boot from the CD/DVD drive.
- When prompted, choose the language, time and keyboard method you prefer.
- Next, click the “Install Now” button to start the installation process.
- Read and accept the license terms and click “Next”.
- Select the “Custom (Advanced)” option to perform a clean installation of Windows 7.
- Select the drive or partition where you want to install Windows 7 and click “Next”.
- The installation process will begin, and your laptop will restart multiple times during this process. Be patient and wait for the installation to complete.
- The final step is to set up your user account and password.
- Once the installation is complete, you can customize your laptop and set up your personal preferences.
Cara Instal Windows 8 Di Laptop Hp
If you’re using an HP laptop, here is a step by step guide to installing Windows 8:
- Turn on your laptop and insert the Windows installation disc into the CD/DVD drive.
- Restart your laptop and press the F9 key to bring up the boot menu. Choose the option to boot from the CD/DVD drive.
- When prompted, choose the language, time and keyboard method you prefer.
- Click “Install Now” to start the installation process.
- Read and accept the license terms and click “Next”.
- Select the “Custom (Advanced)” option to perform a clean installation of Windows 8.
- Select the drive or partition where you want to install Windows 8 and click “Next”.
- The installation process will begin, and your laptop will restart multiple times during this process. Be patient and wait for the installation to complete.
- The final step is to set up your user account and password.
- Once the installation is complete, you can customize your laptop and set up your personal preferences.
FAQ
Q1. What should I do if I encounter problems during the installation?
A1. If you encounter problems during the installation, such as error messages or crashes, you can try the following:
- Ensure that your laptop meets the minimum hardware requirements for the version of Windows you are trying to install.
- Make sure that you have a stable and reliable internet connection.
- Disconnect any external devices that are not necessary for the installation process.
- Check the installation disc for any scratches or damage that may be causing problems.
- Try using a different installation disc or USB drive.
- Check for any hardware or driver issues by checking your device manager.
- If all else fails, you can contact a professional technician for assistance.
Q2. Can I install Windows without a product key?
A2. It is possible to install Windows without a product key, but you will not be able to activate it and use all the features of the operating system. You can install and use Windows for a limited time, but eventually, you will need to purchase a product key in order to activate it and continue using it. However, there are third-party tools that claim to activate Windows without a product key, but it is not recommended to use them as they may be illegal and can pose a security risk.
Video Tutorial
Now that you know how to install Windows on your laptop and some troubleshooting tips, you can confidently approach the task and complete it without any problems. Just make sure to follow the steps carefully and take your time to ensure that you complete the installation correctly.