As technology continues to develop, the installation of a new operating system on a laptop or computer becomes more and more common. One of the most popular operating systems on the market today is Microsoft Windows. In this article, we will discuss how to install Windows on a laptop HP, Lenovo Ideapad 110 or other laptops.
 Cara Instal Windows 8 Di Laptop HP
Cara Instal Windows 8 Di Laptop HP
Before beginning the installation process, it is important to make sure that you have a valid product key. This key should come with your Windows install disk or be included with your purchase if you bought a pre-installed version of Windows on your laptop.
Once you have your product key, the next step is to create a bootable Windows installation disk. This can be done using a USB flash drive or a CD/DVD. In order to create a bootable disk, you will need to download a Windows installation ISO file.
There are several ways to download a Windows ISO file, but the easiest way is to go to the Microsoft website and download it from there. You will need to enter your product key in order to download the ISO file from Microsoft.
Next, you will need to create a bootable disk using the ISO file. This can be done using a program such as Rufus or Windows USB/DVD Download Tool. Once you have created a bootable disk, you are ready to begin the installation process.
Insert the bootable disk into your laptop and restart it. Your laptop should automatically detect the disk and begin the installation process. If your laptop does not boot from the disk, you may need to change the boot order in your laptop’s BIOS settings. You can access the BIOS settings by pressing the F2 or Del key during startup.
Once the installation wizard starts, follow the on-screen instructions. You will need to select your language and region, enter your product key, and choose the version of Windows you want to install. If you’re unsure which version to choose, you can go with the standard version of Windows 8.
After selecting your options, you will need to choose the installation drive. This is the drive on which Windows will be installed. If you have multiple drives, make sure that you select the correct one. You will also need to format the drive before you can install Windows on it.
Once you have selected your installation drive and formatted it, click on the “Install” button to begin the installation process. The installation process will take some time, and your laptop will restart several times during the process. Make sure that you don’t turn off your laptop during the installation process.
When the installation process is completed, you will need to enter your user account information, including your name and password. You will also need to choose your desktop background and other personalization options. Once you have completed these steps, you are ready to start using your new Windows 8 laptop!
 Cara Instal Ulang Windows 10 Lenovo Ideapad 110
Cara Instal Ulang Windows 10 Lenovo Ideapad 110
If you have a Lenovo Ideapad 110 or other laptop that has already had Windows installed and you need to reinstall it, the process is similar to the installation process for Windows 8. However, the steps may vary slightly depending on your laptop model.
The first step is to create a bootable Windows installation disk, as described above. Once you have created the bootable disk, insert it into your laptop and restart your laptop. Your laptop should automatically detect the disk and begin the installation process.
Follow the on-screen instructions to install Windows on your laptop. If your laptop comes with a recovery partition, you may be able to use it to reinstall Windows. You can access the recovery partition by pressing the F11 key during startup.
Once you have installed Windows on your laptop, you will need to install all necessary drivers and software. This includes drivers for your video card, sound card, and other hardware. You can download these drivers from the manufacturer’s website.
After you have installed all necessary drivers and software, you can start using your laptop as normal. However, it’s important to note that reinstalling Windows will erase all data on your laptop. Make sure that you back up any important data before you begin the reinstallation process.
FAQ
1. Apa yang harus saya lakukan jika laptop saya tidak mendeteksi boot disk saat menginstal Windows?
Jika laptop Anda tidak mendeteksi disk boot, Anda mungkin perlu mengubah urutan boot di pengaturan BIOS. Untuk mengakses pengaturan BIOS, tekan tombol F2 atau Del saat laptop Anda menyala. Carilah opsi “Boot” atau “Boot Order” dan pastikan disk boot Anda berada di urutan yang lebih tinggi dari hard drive Anda.
2. Apa yang harus saya lakukan jika saya kehilangan kunci produk Windows saya?
Jika Anda kehilangan kunci produk Windows Anda, Anda dapat membeli kunci produk baru dari Microsoft. Namun, kunci produk baru akan memakan biaya tambahan. Anda juga dapat mencoba menghubungi pabrikan laptop Anda untuk melihat apakah mereka dapat memberikan kunci produk Windows yang baru.
Installing Windows on your laptop can seem like a daunting task, but it’s not as difficult as you may think. By following the steps outlined in this article, you can install Windows on your laptop with ease. Whether you have an HP laptop or a Lenovo Ideapad 110, the process is similar and can be done by anyone with a little bit of technical know-how.
Just remember to always back up your data before reinstalling Windows, and make sure that you have a valid product key before you begin the installation process. By following these tips and tricks, you can have your laptop up and running with a fresh installation of Windows in no time!
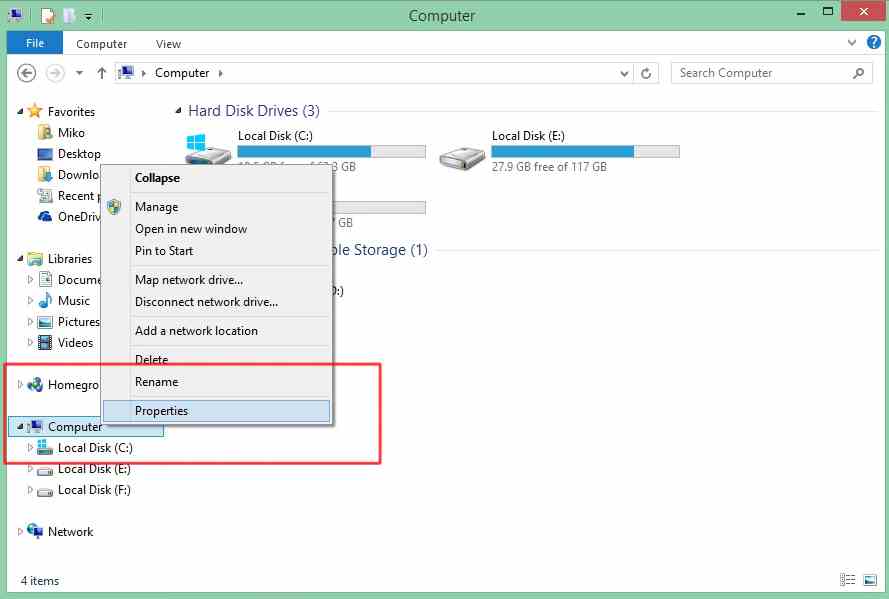 Cara Instal Windows 8 Di Laptop HP
Cara Instal Windows 8 Di Laptop HP