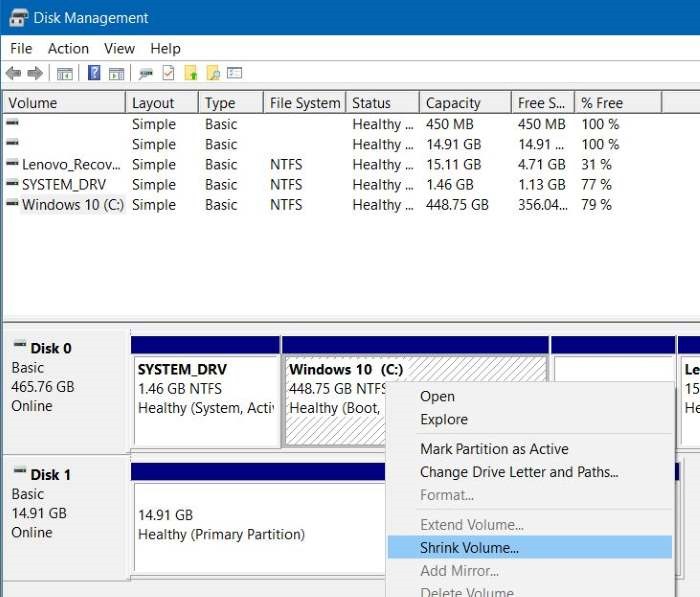Windows 10 is a popular operating system used by millions of people around the world. One of the many features it offers is the ability to partition your hard drive, which can be useful for a variety of reasons. In this article, we will discuss the benefits of partitioning your hard drive and provide step-by-step instructions on how to do it in Windows 10.
Benefits of Partitioning
Partitioning your hard drive can provide many benefits, including:
- Organization: Partitioning your hard drive can make it easier to organize your files, programs, and system files. You can keep your important files separate from your programs and system files, which can help improve performance and reduce the risk of data loss.
- Multibooting: Partitioning your hard drive can also make it easier to multiboot your computer. This means you can have multiple operating systems installed on your computer at the same time, and choose which one to boot into when you turn on your computer.
- Security: Partitioning your hard drive can also improve security. You can keep your sensitive information on a separate partition, and encrypt it with a password or other security measures.
Step-by-Step Instructions
Here are step-by-step instructions on how to partition a hard drive in Windows 10:
- Open the Disk Management tool by right-clicking the Start button and selecting Disk Management.
- Select the hard drive you want to partition.
- Right-click the unallocated space on the hard drive and select New Simple Volume.
- Follow the prompts in the wizard to set up the partition size, drive letter, and file system format.
- Click Finish to create the partition.
FAQ
Q: Can I partition my hard drive without losing data?
A: Yes, it is possible to partition your hard drive without losing any data. However, it is highly recommended that you back up your important files before attempting to partition your hard drive.
Q: How many partitions can I create on my hard drive?
A: The number of partitions you can create on your hard drive depends on the size of the hard drive and the amount of free space available. Generally, you can create up to four primary partitions, or three primary partitions and one extended partition with multiple logical drives. However, if you need to create more partitions, you can use third-party partitioning software.
Video Tutorial
For a visual guide on how to partition a hard drive in Windows 10, check out the following video:
Conclusion
Partitioning your hard drive can provide many benefits, including organization, multibooting, and security. With Windows 10, it is easy to partition your hard drive using the Disk Management tool. If you need to create more partitions, you can use third-party partitioning software. Just remember to back up your important files before attempting to partition your hard drive.
Image 1
Image 1 shows a step-by-step guide for partitioning a hard drive in Windows 10.
Image 2
Image 2 shows the Disk Management tool in Windows 10, which is used to partition hard drives.