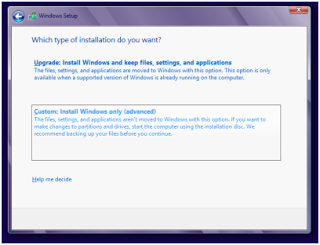Windows adalah salah satu sistem operasi yang paling populer di dunia. Sejak diluncurkan untuk pertama kalinya pada tahun 1985, Windows telah menjadi pilihan jutaan pengguna untuk mengoperasikan komputer mereka. Salah satu versi terbaru dari Windows adalah Windows 8, yang menyediakan antarmuka pengguna yang lebih modern dan ramah sentuhan. Berikut adalah cara mudah untuk menginstal Windows 8 pada PC atau laptop Anda.
1. Persyaratan sistem
Pertama-tama, pastikan bahwa sistem Anda memenuhi persyaratan sistem untuk menjalankan Windows 8. Komputer atau laptop Anda harus memiliki prosesor 1 GHz atau lebih cepat, memori RAM sebesar 1 GB (untuk versi 32-bit) atau 2 GB (untuk versi 64-bit), ruang penyimpanan kosong sebesar 16 GB (untuk versi 32-bit) atau 20 GB (untuk versi 64-bit), dan kartu grafis yang kompatibel dengan DirectX 9 atau lebih baru. Pastikan juga bahwa komputer Anda terhubung ke internet, memiliki CD/DVD drive atau USB port, dan mouse dan keyboard yang berfungsi dengan baik.
2. Unduh Windows 8
Langkah berikutnya adalah mengunduh file ISO Windows 8. Anda dapat mengunduh file ISO ini dari situs web resmi Microsoft atau dari situs web lain yang menyediakan tautan unduh. Pastikan bahwa Anda memiliki koneksi internet yang stabil dan cepat saat mengunduh file ini, karena ukurannya dapat mencapai beberapa gigabyte.
3. Buat media instalasi
Selanjutnya, buat media instalasi untuk Windows 8. Anda dapat menggunakan DVD kosong atau USB flash drive untuk membuat media ini. Pastikan bahwa media instalasi ini memiliki kapasitas yang cukup untuk menampung file ISO Windows 8 yang Anda unduh. Anda juga dapat menggunakan perangkat lunak pihak ketiga seperti Rufus atau Windows 7 USB/DVD Download Tool untuk membuat media instalasi.
4. Boot dari media instalasi
Setelah media instalasi selesai dibuat, restart komputer Anda dan masuk ke BIOS atau UEFI firmware. Pilih pengaturan boot dari DVD atau USB, tergantung pada jenis media instalasi yang Anda gunakan. Pastikan bahwa pengaturan boot ini berada di atas pengaturan boot dari hard drive Anda.
5. Instal Windows 8
Sekarang, saatnya untuk menginstal Windows 8. Setelah Anda memulai komputer dari media instalasi, Anda akan melihat layar pengaturan Windows 8. Pilih bahasa dan zona waktu Anda, dan klik “Next”. Setelah itu, klik “Install now” untuk memulai instalasi.
Ikuti instruksi instalasi yang muncul di layar. Anda akan diminta untuk memasukkan kunci produk Windows 8 Anda, yang berada di kotak atau surat elektronik yang Anda terima saat membelinya. Jika Anda tidak memiliki kunci produk ini, Anda dapat membelinya dari toko atau situs web resmi Microsoft.
Setelah memasukkan kunci produk, Anda akan diminta untuk memilih jenis instalasi yang Anda inginkan – upgrade atau instalasi bersih. Upgrade akan menginstal Windows 8 di atas sistem operasi yang sudah ada di komputer Anda, sementara instalasi bersih akan menghapus sistem operasi yang sudah ada dan menginstal Windows 8 dari awal.
Setelah Anda memilih jenis instalasi yang Anda inginkan, pilih partisi yang ingin Anda gunakan untuk menginstal Windows 8. Jika Anda tidak yakin, pilih opsi “Disk 0 Unallocated Space” untuk membuat partisi baru secara otomatis. Klik “Next” setelah itu.
Windows 8 akan mulai menginstal pada PC atau laptop Anda. Proses ini akan memakan waktu sekitar 30-60 menit, tergantung pada kecepatan sistem Anda. Setelah menginstal, komputer Anda akan reboot dan menampilkan layar pengaturan awal untuk Windows 8.
6. Konfigurasi Windows 8
Selanjutnya, konfigurasi Windows 8 Anda. Pilih nama pengguna dan sandi Anda, dan atur preferensi Anda untuk update otomatis dan pengaturan privasi. Klik “Next” setelah itu.
Windows 8 akan menawarkan Anda untuk membuat akun Microsoft jika Anda belum memilikinya. Akun Microsoft memungkinkan Anda untuk mengakses lebih banyak fitur di Windows 8, seperti toko aplikasi dan layanan cloud. Anda dapat membuat akun Microsoft baru atau masuk ke akun Microsoft yang sudah ada jika Anda memiliki satu.
Setelah memilih opsi yang Anda inginkan, klik “Next” dan selesaikan pengaturan Anda untuk Windows 8. Komputer Anda siap untuk digunakan!
Jika Anda tidak ingin menginstal Windows 8 tetapi masih memilih untuk menginstal Windows 7, berikut adalah cara melakukan itu.
1. Persyaratan sistem
Pertama-tama, pastikan bahwa sistem Anda memenuhi persyaratan sistem untuk menjalankan Windows 7. Sama seperti Windows 8, komputer atau laptop Anda harus memiliki prosesor 1 GHz atau lebih cepat, memori RAM sebesar 1 GB (untuk versi 32-bit) atau 2 GB (untuk versi 64-bit), ruang penyimpanan kosong sebesar 16 GB (untuk versi 32-bit) atau 20 GB (untuk versi 64-bit), dan kartu grafis yang kompatibel dengan DirectX 9 atau lebih baru. Pastikan juga bahwa komputer Anda terhubung ke internet, memiliki CD/DVD drive atau USB port, dan mouse dan keyboard yang berfungsi dengan baik.
2. Unduh file ISO Windows 7
Langkah berikutnya adalah mengunduh file ISO Windows 7. Anda dapat mengunduh file ISO ini dari situs web resmi Microsoft atau dari situs web lain yang menyediakan tautan unduh. Pastikan bahwa Anda memiliki koneksi internet yang stabil dan cepat saat mengunduh file ini, karena ukurannya juga dapat mencapai beberapa gigabyte.
3. Siapkan flashdisk
Flashdisk Anda harus memiliki kapasitas minimal 4 GB untuk menginstal Windows 7 dengan menggunakan flashdisk. Pastikan bahwa flashdisk Anda kosong dan kosongkan semua data dan file sebelum memulai proses instalasi.
4. Boot dari flashdisk
Setelah flashdisk disiapkan, masukkan ke dalam komputer dan restart sistem. Tekan tombol untuk masuk ke menu boot dan pilih opsi “Boot to USB flash drive”.
5. Instalasi Windows 7
Sekarang, Anda siap untuk menginstal Windows 7. Setelah flashdisk terdeteksi dan dimuat ke dalam sistem, pilih bahasa, zona waktu, dan format waktu yang tepat untuk Anda.
Ketika opsi “Install now” muncul di layar, klik dan tunggu beberapa saat untuk proses pekerjaan proses instalasi. Ikuti semua instruksi yang akan ditampilkan di layar hingga mencapai langkah terakhir dari instalasi Windows 7.
6. Konfigurasi Windows 7
Setelah proses instalasi, komputer Anda akan reboot dan menampilkan layar pengaturan awal untuk Windows 7. Pilih bahasa, zona waktu, dan format waktu yang tepat untuk Anda.
Setelah itu, ikuti instruksi untuk membuat nama pengguna dan sandi Anda. Setelah selesai, sistem akan memuat duduk di desktop Windows 7. Kamu siap untuk menggunakan Windows 7.
FAQ
Q: Apakah saya memerlukan kunci produk untuk menginstal Windows 8?
A: Ya, Anda memerlukan kunci produk untuk menginstal Windows 8. Kunci produk ini biasanya berada di kotak atau surat elektronik yang Anda terima saat membeli Windows 8. Jika Anda tidak memiliki kunci produk ini, Anda dapat membelinya dari toko atau situs web resmi Microsoft.
Q: Bagaimana jika saya ingin kembali ke versi sebelumnya dari Windows setelah menginstal Windows 8 atau Windows 7?
A: Jika Anda ingin kembali ke versi sebelumnya dari Windows setelah menginstal Windows 8 atau Windows 7, Anda dapat melakukan rollback dengan menggunakan opsi “Go back to previous version of Windows” pada pengaturan sistem. Perlu diingat bahwa rollback ini hanya tersedia selama 10 hari setelah Anda menginstal Windows baru.
Video Tutorial
Demikianlah cara mudah untuk menginstal Windows 8 atau Windows 7 pada PC atau laptop Anda. Pastikan Anda memenuhi persyaratan sistem dan mengikuti semua instruksi yang ditampilkan di layar untuk menghindari kesalahan dan masalah selama proses instalasi.