Jika komputer atau laptop Anda bermasalah, cara terbaik untuk memperbaikinya adalah dengan menginstal ulang sistem operasi. Dalam artikel ini, kami akan memberikan panduan tentang cara menginstal ulang Windows 10 dan Windows 7. Kami juga akan memasukkan beberapa FAQ, serta video YouTube yang relevan dengan topik ini.
 Instal Ulang Windows 7
Instal Ulang Windows 7
Proses menginstal ulang Windows 7 melibatkan beberapa tahap dasar, seperti mengunduh file instalasi, menginstal perangkat lunak, dan mengatur ulang pengaturan sistem. Berikut adalah panduan langkah demi langkah tentang cara menginstal ulang Windows 7:
- Unduh file instalasi Windows 7
- Buat bootable USB atau DVD
- Masukkan USB atau DVD dan mulai instalasi
- Pilih bahasa dan konfigurasi
- Instal perangkat lunak
- Atur ulang pengaturan sistem
Anda bisa mengunduh file instalasi Windows 7 dari situs web Microsoft atau membeli versi fisik dari toko elektronik. Pastikan untuk memilih versi yang sesuai dengan sistem komputer atau laptop Anda.
Setelah mengunduh file instalasi, Anda harus membuat bootable USB atau DVD agar bisa menginstal sistem operasi. Klik kanan pada file ISO Windows 7 yang telah diunduh, lalu pilih opsi Burn disc image. Pilih perangkat penyimpanan yang akan Anda gunakan, lalu klik tombol Burn.
Selanjutnya, masukkan USB atau DVD yang berisi file instalasi ke komputer atau laptop Anda. Boot komputer atau laptop Anda dari USB atau DVD tersebut dengan cara menekan tombol yang sesuai pada saat booting atau mengubah pengaturan boot dari BIOS. Setelah itu, instalasi Windows 7 akan dimulai.
Pada tahap awal instalasi, Anda akan diminta untuk memilih bahasa yang akan digunakan di sistem operasi serta mengatur konfigurasi keyboard. Pilih opsi yang sesuai, lalu klik Next.
Selanjutnya, ikuti panduan yang ditampilkan di layar untuk menginstal perangkat lunak atau driver komputer. Setelah itu, komputer atau laptop Anda akan merestart untuk menyelesaikan instalasi.
Setelah instalasi selesai, Anda perlu mengatur ulang pengaturan sistem sesuai kebutuhan. Misalnya, menambahkan akun pengguna, mengubah pengaturan jaringan, dan sebagainya. Setelah itu, komputer atau laptop Anda siap digunakan kembali.
 Instal Ulang Windows 10
Instal Ulang Windows 10
Proses menginstal ulang Windows 10 hampir sama dengan Windows 7, namun ada beberapa perbedaan dalam detailnya. Berikut adalah panduan langkah demi langkah tentang cara menginstal ulang Windows 10:
- Unduh file instalasi Windows 10
- Buat bootable USB atau DVD
- Masukkan USB atau DVD dan mulai instalasi
- Pilih bahasa dan konfigurasi
- Instal atau perbarui sistem operasi
- Pilih partisi atau drive tempat menginstal Windows 10
- Tunggu hingga instalasi selesai
Anda bisa mengunduh file instalasi Windows 10 dari situs web Microsoft atau membeli versi fisik dari toko elektronik. Pastikan untuk memilih versi yang sesuai dengan sistem komputer atau laptop Anda.
Setelah mengunduh file instalasi, Anda harus membuat bootable USB atau DVD agar bisa menginstal sistem operasi. Klik kanan pada file ISO Windows 10 yang telah diunduh, lalu pilih opsi Burn disc image. Pilih perangkat penyimpanan yang akan Anda gunakan, lalu klik tombol Burn.
Selanjutnya, masukkan USB atau DVD yang berisi file instalasi ke komputer atau laptop Anda. Boot komputer atau laptop Anda dari USB atau DVD tersebut dengan cara menekan tombol yang sesuai pada saat booting atau mengubah pengaturan boot dari BIOS. Setelah itu, instalasi Windows 10 akan dimulai.
Pada tahap awal instalasi, Anda akan diminta untuk memilih bahasa yang akan digunakan di sistem operasi serta mengatur konfigurasi keyboard. Pilih opsi yang sesuai, lalu klik Next.
Anda akan diminta untuk memilih apakah ingin menginstal ulang sistem operasi Windows 10 atau memperbarui sistem operasi yang sudah ada. Pilih opsi yang sesuai, lalu klik Next.
Setelah itu, Anda akan diminta untuk memilih partisi atau drive tempat menginstal Windows 10. Anda juga bisa membuat partisi baru atau menghapus partisi yang sudah ada. Setelah itu, klik Next.
Proses instalasi bisa memakan waktu beberapa saat, tergantung pada spesifikasi komputer atau laptop Anda. Setelah instalasi selesai, Anda akan diminta untuk mengatur pengaturan sistem seperti di Windows 7.
FAQ
Q: Apakah saya harus menginstal ulang sistem operasi setiap kali komputer atau laptop saya bermasalah?
A: Tidak selalu. Terkadang masalah pada komputer atau laptop dapat diselesaikan dengan memperbaiki perangkat lunak atau melakukan pemeliharaan rutin. Namun, jika masalah terkait dengan sistem operasi dan tidak bisa diatasi dengan solusi lain, maka menginstal ulang sistem operasi bisa menjadi solusi terbaik.
Q: Apakah data saya akan hilang setelah menginstal ulang sistem operasi?
A: Ya, dalam kondisi normal, data akan hilang setelah menginstal ulang sistem operasi. Oleh karena itu, pastikan untuk membackup data penting sebelum melakukan proses ini. Anda bisa membackup data ke perangkat penyimpanan eksternal atau menggunakan layanan cloud. Setelah menginstal ulang sistem operasi, Anda bisa mengembalikan data dari backup yang telah Anda buat sebelumnya.
 Instal Ulang Windows 7
Instal Ulang Windows 7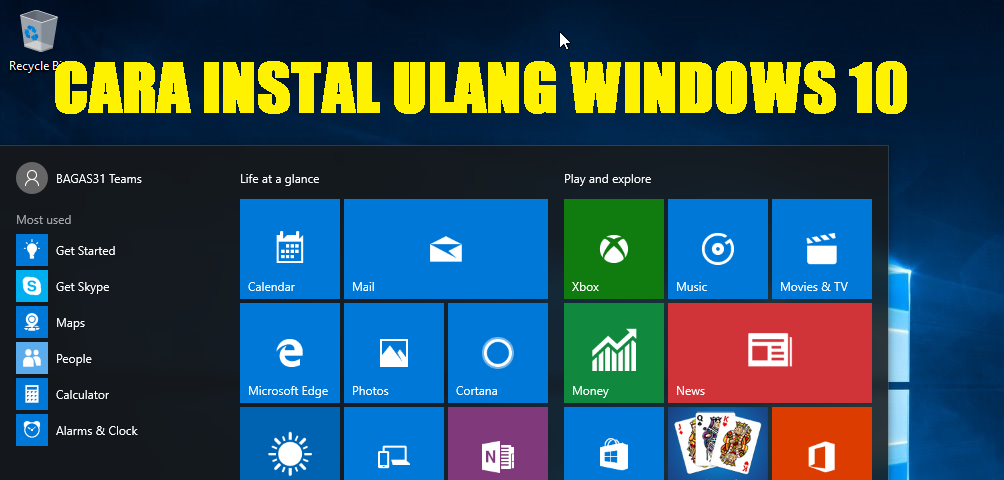 Instal Ulang Windows 10
Instal Ulang Windows 10