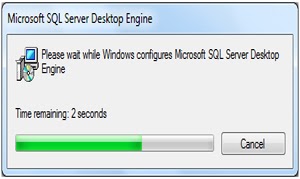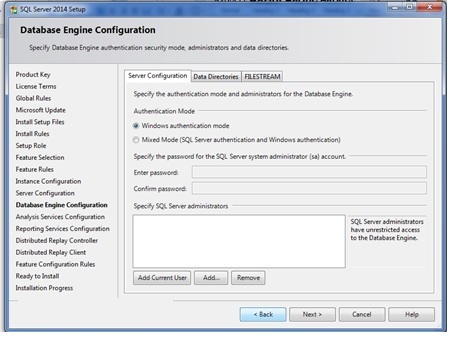Cara Instal SQL Server 2008, 2000, dan 2014 di Windows 7
SQL Server adalah salah satu software database management system yang digunakan untuk menyimpan, mengelola, dan memanipulasi informasi atau data. Software ini banyak digunakan dalam dunia bisnis, industri, maupun akademik. Oleh karena itu, penting bagi kita untuk mengetahui cara instal SQL Server di komputer kita agar bisa memanfaatkan aplikasi tersebut dengan optimal.
1. Instal SQL Server 2008 di Windows 7
Langkah-langkah cara instal SQL Server 2008 di Windows 7 adalah sebagai berikut:
- Pertama-tama, pastikan bahwa komputer kamu terhubung dengan internet dan mendownload file instalasi SQL Server 2008 dari website Microsoft.
- Lakukan ekstraksi pada file yang sudah kamu download dengan cara klik kanan pada file tersebut dan pilih “Extract Here”.
- Lalu, klik dua kali pada file “Setup.exe” dan klik “Run” pada dialog box yang muncul.
- Pilih “New SQL Server standalone installation atau add features to an existing installation” dan klik “Next”.
- Pilih “I accept the license terms” dan klik “Next”.
- Pilih “Select All” untuk bagian “Feature Selection” dan klik “Next”.
- Masukkan nama instance SQL Server dan klik “Next”.
- Jika muncul pesan warning, klik “Next”.
- Pilih “Use SQL Server built-in account” untuk “Server Configuration” dan klik “Next”.
- Pilih “Windows Authentication Mode” untuk “Database Engine Configuration” dan klik “Next”.
- Centang “Add Current User” untuk “Analysis Services Configuration” dan klik “Next”.
- Klik “Install” untuk mulai proses instalasi SQL Server 2008.
- Tunggu hingga proses instalasi selesai dan klik “Close” pada dialog box yang muncul.
2. Instal SQL Server 2000 di Windows 7
Langkah-langkah cara instal SQL Server 2000 di Windows 7 adalah sebagai berikut:
- Pertama-tama, pastikan bahwa komputer kamu terhubung dengan internet dan mendownload file instalasi SQL Server 2000 dari website Microsoft.
- Lakukan ekstraksi pada file yang sudah kamu download dengan cara klik kanan pada file tersebut dan pilih “Extract Here”.
- Buat folder baru dengan nama “SQL Server 2000” di direktori “C:\” dan salin semua file hasil ekstraksi ke folder tersebut.
- Buka folder “SQL Server 2000” di direktori “C:\” dan klik dua kali pada file “Autorun.exe”.
- Klik “Next” pada dialog box yang muncul.
- Pilih “Install Database Server” untuk “Choose Type of Installation” dan klik “Next”.
- Pilih “Yes, I agree to the terms of the License Agreement” dan klik “Next”.
- Isi “Name” dan “Organization” dengan data kamu dan klik “Next”.
- Isi “Company” dengan data kamu dan klik “Next”.
- Pilih “Typical” untuk “Installation Definition” dan klik “Next”.
- Pilih “Use Windows NT Authentication Mode” untuk “Authentication Mode” dan klik “Next”.
- Centang “Install Analysis Services” dan klik “Next”.
- Klik “Next” untuk memulai proses instalasi SQL Server 2000.
- Tunggu hingga proses instalasi selesai dan klik “Finish” pada dialog box yang muncul.
- Restart komputer kamu untuk menyelesaikan instalasi SQL Server 2000.
3. Instal SQL Server 2014 di Windows 7
Langkah-langkah cara instal SQL Server 2014 di Windows 7 adalah sebagai berikut:
- Pertama-tama, pastikan bahwa komputer kamu terhubung dengan internet dan mendownload file instalasi SQL Server 2014 dari website Microsoft.
- Ekstrak file yang sudah kamu download dengan cara klik kanan pada file tersebut dan pilih “Extract Here”.
- Klik dua kali pada file “setup.exe” untuk memulai proses instalasi SQL Server 2014.
- Pilih “Installation” pada dialog box yang muncul dan klik “New SQL Server stand-alone installation or add features to an existing installation”.
- Centang “I accept the license terms” dan klik “Next”.
- Pilih “Use Microsoft Update to check for updates (recommended)” atau “Do not check for updates right now” dan klik “Next”.
- Pilih “Perform a new installation of SQL Server 2014” dan klik “Next”.
- Jika muncul pesan error, klik “OK” dan coba lagi.
- Tunggu hingga proses verifikasi selesai dan klik “Next”.
- Pilih “Default instance” dan klik “Next”.
- Pilih “Install” untuk memulai proses instalasi SQL Server 2014.
- Tunggu hingga proses instalasi selesai dan klik “Close” pada dialog box yang muncul.
FAQ
1. Apakah SQL Server bisa digunakan pada sistem operasi Windows yang lebih tua seperti Windows XP atau Vista?
Tidak, versi baru SQL Server hanya dapat digunakan pada sistem operasi yang didukung seperti Windows 7, 8, 8.1, maupun Windows 10.
2. Apakah ada video tutorial yang bisa membantu dalam proses instalasi SQL Server?
Tentu saja! Berikut ini adalah video tutorial langkah-langkah instalasi SQL Server 2014 di Windows 7:
Dari video tutorial tersebut, kamu bisa melihat bahwa instalasi SQL Server pada dasarnya cukup mudah dan tidak membutuhkan skill teknis yang tinggi. Selamat mencoba!