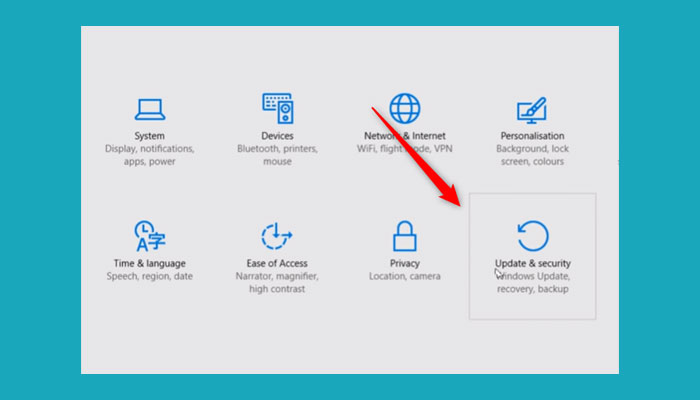Setiap pengguna komputer harus mempertimbangkan keamanannya di dunia maya. Salah satu hal yang harus dilakukan adalah melindungi data dan informasi pribadi dari serangan berbahaya, terutama pada sistem operasi Microsoft Windows. Microsoft menawarkan layanan antivirus gratis yang cukup andal dan efektif, yaitu Windows Defender.
3 Cara Mengaktifkan Windows Defender di Windows 10
Secara default, Windows Defender telah terpasang di Windows 10 dan jika tidak ada antivirus lain yang terpasang di komputer, Defender secara otomatis bekerja dan melindungi komputer Anda. Namun, jika ada antivirus lain yang terpasang atau kamu telah menonaktifkan Defender sebelumnya, kamu harus mengaktifkannya kembali.
Cara Pertama: Aktifkan Windows Defender Melalui Settings
Langkah-langkah mengaktifkan Windows Defender melalui Settings:
- Buka Menu Start dan klik Settings. Atau kamu bisa juga menggunakan kombinasi tombol keyboard “Windows key + I”.
- Pilih menu Update & Security.
- Pilih menu Windows Security dari sebelah kiri.
- Setelah itu, pastikan bahwa Antivirus and threat protection is On.
- Jika tidak, klik Manage providers.
- Nyalakan toggle switch Windows Defender Antivirus (Warna hijau menunjukkan aktif).
- Kamu sudah berhasil mengaktifkan Windows Defender.
Cara Kedua: Aktifkan Windows Defender Melalui Group Policy
Langkah-langkah mengaktifkan Windows Defender melalui Group Policy:
- Tekan “Windows key + R” di keyboard untuk membuka Run command.
- Masukkan gpedit.msc dan klik OK.
- Buka Local Group Policy Editor dan cari Windows Defender Antivirus.
- Pilih option Turn on Windows Defender Antivirus.
- Pilih Always da n klik OK.
- Kemudian restart komputer.
- Kamu sudah berhasil mengaktifkan Windows Defender melalui Group Policy.
Cara Ketiga: Aktifkan Windows Defender Melalui Registry Editor
Langkah-langkah mengaktifkan Windows Defender melalui Registry Editor:
- Tekan “Windows key + R” pada keyboard untuk membuka Run command.
- Masukkan regedit dan klik OK.
- Navigasikan ke lokasi berikut: HKEY_LOCAL_MACHINE\SOFTWARE\Microsoft\Windows Defender.
- Setelah itu, cari option DisableAntiSpyware dan klik dua kali untuk mengubah nilainya dari 1 menjadi 0.
- Kamu sudah berhasil mengaktifkan Windows Defender melalui Registry Editor.
Menonaktifkan Antivirus Windows Defender Di Windows 10
Sementara Windows Defender adalah layanan antivirus yang cukup andal dan efektif, beberapa pengguna lebih memilih untuk menggunakan antivirus lain yang mungkin lebih lengkap dan menawarkan fitur tambahan yang lebih bermanfaat. Jika kamu ingin menggunakan antivirus lain, kamu dapat menonaktifkan Windows Defender di Windows 10. Namun, kamu harus berhati-hati saat menonaktifkan Defender karena hal tersebut dapat melemahkan keamanan komputer kamu.
Cara Menonaktifkan Windows Defender Melalui Group Policy
Langkah-langkah menonaktifkan Windows Defender melalui Group Policy:
- Tekan “Windows key + R” pada keyboard untuk membuka Run command.
- Masukkan gpedit.msc dan klik OK. Ini akan membuka Local Group Policy Editor.
- Navigasikan ke lokasi berikut: Computer Configuration > Administrative Templates > Windows Components > Windows Defender Antivirus.
- Setelah itu, pilih option Turn off Windows Defender Antivirus.
- Pilih Enabled dan klik OK.
- Restart komputer kamu.
- Kamu sudah berhasil menonaktifkan Windows Defender melalui Group Policy.
Cara Menonaktifkan Windows Defender dengan Registry Editor
Langkah-langkah menonaktifkan Windows Defender dengan Registry Editor:
- Tekan “Windows key + R” pada keyboard untuk membuka Run command.
- Masukkan regedit dan klik OK.
- Navigasi ke lokasi berikut: HKEY_LOCAL_MACHINE\SOFTWARE\Policies\Microsoft\Windows Defender.
- Jika kamu tidak melihat opsi “DisableAntiSpyware” maka kamu harus membuat opsi tersebut terlebih dahulu.
- Pilih New > DWORD (32-bit) Value dari menu yang muncul.
- Beri nama DWORD dengan “DisableAntiSpyware”.
- Setelah itu, klik dua kali pada DWORD dan beri nilai 1.
- Restart komputer kamu.
- Kamu sudah berhasil menonaktifkan Windows Defender dengan Registry Editor.
FAQ
1. Apakah aman untuk menonaktifkan Windows Defender di Windows 10?
Menonaktifkan Windows Defender dapat melemahkan keamanan komputer kamu karena tidak ada perlindungan antivirus yang berfungsi. Namun, jika kamu telah memasang antivirus lain yang lebih bermanfaat, kamu dapat menonaktifkan Defender dengan aman. Pastikan antivirus yang kamu pasang terupdate dan terintegrasi dengan sempurna.
2. Apa yang harus saya lakukan jika mendapatkan serangan malware atau virus setelah menonaktifkan Windows Defender?
Jika kamu mendapatkan serangan malware atau virus setelah menonaktifkan Windows Defender, kamu harus segera memindai komputer kamu dengan antivirus lain yang kamu miliki dan pastikan antivirus tersebut dalam keadaan aktif. Jika antivirus lain menemukan masalah, kamu harus menghapus virus atau malware yang ditemukan. Selain itu, kamu harus memastikan seluruh sistem operasi kamu dan program di dalamnya terupdate dan terintegrasi dengan sempurna untuk menghindari serangan lain.
Video: Cara Menonaktifkan Windows Defender di Windows 10 (AntiVirus) 2019
Menonaktifkan Windows Defender sepenuhnya bisa sangat berbahaya jika tidak dilakukan dengan benar. Oleh karena itu, pastikan kamu mempertimbangkan opsi dan risiko tersebut sebelum mengambil keputusan untuk menonaktifkan Defender di Windows 10 kamu. Jika kamu memilih untuk menonaktifkan Defender, pastikan kamu memasang antivirus yang andal dan terupdate untuk menjaga keamanan komputer kamu.