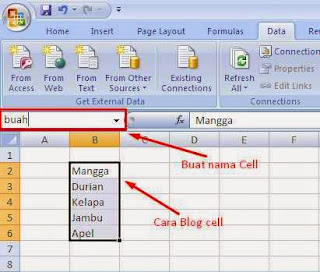Pada waktu yang lalu, manusia menginput data secara manual dengan mengetik setiap isian data satu per satu pada spreadsheet. Hal ini tentu sangat merepotkan dan memakan waktu yang cukup lama terutama jika jumlah data yang harus diisi cukup banyak. Namun, dengan perkembangan teknologi, saat ini telah tersedia berbagai cara mudah untuk menginput data secara otomatis. Salah satunya adalah dengan menggunakan data validation pada excel. Berikut adalah langkah-langkah cara input data menggunakan data validation pada excel:
Cara Input Data Otomatis dengan Data Validation pada Excel
1. Pertama, pastikan bahwa Anda sudah membuka program excel dan menyiapkan kolom yang akan Anda isi dengan data otomatis. Misalnya, kolom A akan diisi dengan kode produk secara otomatis. Selanjutnya, klik kolom A dan pilih Data dari menu bar di atas excel. Kemudian, pilih Validation.
2. Setelah itu, akan muncul jendela validation dengan beberapa opsi. Pilih opsi list pada Allow dan klik tombol Select untuk mengisi data yang akan diinput secara otomatis. Misalnya, Anda ingin menyiapkan kode produk dengan angka 1 sampai 10. Maka, tulis angka-angka tersebut secara terpisah di dalam kotak Source dengan memisahkan setiap angka dengan karakter koma (,).
3. Selanjutnya, klik OK dan kolom A sekarang akan menampilkan opsi dropdown yang isinya adalah angka-angka yang sudah Anda tulis tadi. Anda cukup memilih salah satu angka tanpa perlu mengetiknya secara manual.
Dengan menggunakan data validation, Anda akan lebih mudah mengisi data dengan cara otomatis dan tentu saja lebih cepat daripada mengetik setiap data secara manual. Selain itu, cara ini juga membantu untuk mengurangi kesalahan input data manusia yang bisa saja terjadi ketika mengetik semua data secara manual.
Namun, cara yang lebih mudah lagi untuk menginput data otomatis pada excel adalah dengan menggunakan form. Berikut adalah tutorial cara menginput data otomatis menggunakan form pada excel:
Cara Input Data Otomatis di Excel Menggunakan Form
1. Pertama, pastikan Anda sudah menyiapkan sheet excel yang akan dipakai untuk input data. Pada sheet tersebut, siapkan kolom-kolom yang akan diisi data otomatis dan buat label untuk masing-masing kolom tersebut seperti pada contoh berikut:

2. Selanjutnya, buat form untuk menginput data otomatis. Klik Developer di menu bar atas excel lalu pilih Insert. Di bawah ActiveX Controls, klik tombol More Controls dan pilih Microsoft Forms 2.0 Object Library. Lalu, klik OK dan buat form di dalam sheet excel yang akan diisi dengan data otomatis.

3. Buat label dan textbox pada form tersebut secara bergantian untuk setiap kolom yang mau diisi. Pastikan setiap label dan textbox sudah memiliki nama masing-masing yang sesuai dengan label kolom di sheet excel pada langkah pertama. Seperti pada gambar berikut ini:

4. Setelah selesai membuat form, buatlah tombol command untuk mengisi data otomatis pada sheet excel. Klik Developer dan Insert lalu pilih tombol command. Tempatkan tombol tersebut di bawah form seperti pada gambar:

5. Klik tombol kanan pada tombol command tersebut dan pilih View Code. Kemudian, copaslah kode berikut ini pada jendela code VBA dan sesuaikan dengan nama kolom dan nama form yang sudah Anda buat sebelumnya:
Private Sub CommandButton1_Click()
RowCount = Worksheets("Sheet1").Range("A1").CurrentRegion.Rows.Count
With Worksheets("Sheet1").Range("A1")
.Offset(RowCount, 0) = ComboBox1
.Offset(RowCount, 1) = ComboBox2
.Offset(RowCount, 2) = ComboBox3
.Offset(RowCount, 3) = ComboBox4
.Offset(RowCount, 4) = ComboBox5
.Offset(RowCount, 5) = TextBox1
.Offset(RowCount, 6) = TextBox2
End With
ComboBox1.Value = ""
ComboBox2.Value = ""
ComboBox3.Value = ""
ComboBox4.Value = ""
ComboBox5.Value = ""
TextBox1.Value = ""
TextBox2.Value = ""
End Sub
6. Setelah itu, klik tombol command tersebut dan masukkan data sesuai dengan form yang sudah Anda buat. Maka, data akan langsung muncul secara otomatis pada kolom yang dimaksud. Berikut adalah contohnya:

Cara ini tentu akan sangat membantu Anda dalam mengisi data dengan cepat dan efisien. Selain itu, form yang mudah digunakan akan memudahkan Anda dalam memanajemen data yang masuk ke dalam sheet excel.
FAQ
1. Apa keuntungan dari input data otomatis pada excel?
Input data otomatis pada excel memiliki beberapa keuntungan, diantaranya:
- Mempercepat input data karena tidak perlu mengetik satu per satu data tersebut.
- Mengurangi kesalahan manusia dalam input data.
- Meningkatkan efisiensi waktu dalam bekerja dengan data, terutama jika data yang diinput sangat banyak.
2. Apakah semua jenis data pada excel bisa diinput secara otomatis?
Tidak semua jenis data pada excel bisa diinput secara otomatis. Namun, sebagian besar jenis data pada excel seperti angka, tanggal, teks, dan daftar bisa diinput secara otomatis menggunakan data validation atau form pada excel.
Video Tutorial: Cara Input Data Otomatis dengan Data Validation pada Excel
Berikut adalah video tutorial tentang cara input data otomatis dengan menggunakan data validation pada excel:
Dalam video tersebut, Anda bisa belajar bagaimana menggunakan data validation untuk mengisi data otomatis yang mengandung list atau bilangan tertentu pada excel.
Dalam menginput data pada excel, tidak perlu repot lagi dengan cara-cara manual yang memakan waktu dan lebih rentan terjadinya kesalahan input data manusia. Dengan menggunakan data validation atau form pada excel, input data menjadi lebih mudah, cepat, dan efisien. Terlebih lagi, Anda bisa menyesuaikan dengan kebutuhan bisnis atau pekerjaan Anda masing-masing sehingga bisa meningkatkan efisiensi kerja dan memudahkan dalam mengolah data yang ada pada spreadsheet.