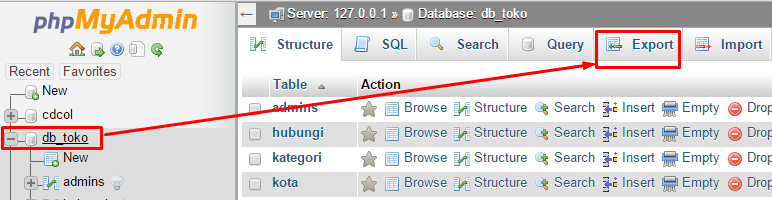Membuat eksport data ke Excel adalah salah satu hal yang sering dilakukan dalam pemrograman. Hal ini berguna untuk menyimpan data dalam format yang mudah dibaca dan dikelola oleh pengguna. Untuk para pengembang web yang menggunakan PHP, terdapat salah satu library yang berguna untuk memanipulasi file Excel dari PHP, yaitu PHPSPreadsheet. Pada artikel ini, akan dijelaskan cara eksport data ke Excel di Codeigniter 4 dengan PHPSPreadsheet.
Memasang PHPSPreadsheet di Codeigniter 4
Sebelum dapat menggunakan PHPSPreadsheet di Codeigniter 4, terlebih dahulu harus memasangnya. Berikut adalah langkah-langkah yang perlu dilakukan untuk memasang PHPSPreadsheet di Codeigniter 4:
- Unduh PHPSPreadsheet dari situs resminya https://phpoffice.github.io/PhpSpreadsheet/.
-
Ekstrak file yang diunduh dan salin folder
PhpOfficeke dalam direktoriapp/ThirdPartydi projek Codeigniter 4 Anda. Jika direktori tersebut belum ada, buatlah direktori tersebut terlebih dahulu. -
Tambahkan namespace
PhpOfficedi dalam fileapp/Config/Autoload.php:$psr4 = [ 'App' => APPPATH, 'Config' => APPPATH . 'Config', 'PhpOffice' => APPPATH . 'ThirdParty/PhpOffice/src', // Tambahkan baris ini ];
Eksport Data ke Excel di Codeigniter 4 dengan PHPSPreadsheet
Setelah PHPSPreadsheet berhasil dipasang di Codeigniter 4, langkah selanjutnya adalah mengekspor data ke Excel. Berikut ini adalah contoh kode untuk mengekspor data ke Excel menggunakan PHPSPreadsheet di Codeigniter 4:
public function export_excel()
// Panggil model untuk mengambil data
$data = $this->Model_Nama->get_data();
// Load library PHPSPreadsheet
require_once APPPATH . 'ThirdParty/PhpOffice/vendor/autoload.php';
use PhpOffice\PhpSpreadsheet\Spreadsheet;
use PhpOffice\PhpSpreadsheet\Writer\Xlsx;
// Buat objek Spreadsheet
$spreadsheet = new Spreadsheet();
// Buat objek worksheet
$sheet = $spreadsheet->getActiveSheet();
// Set kolom header
$sheet->setCellValue('A1', 'Nama');
$sheet->setCellValue('B1', 'Alamat');
$sheet->setCellValue('C1', 'Tanggal Lahir');
// Looping untuk mengisi data
$row = 2;
foreach ($data as $item)
$sheet->setCellValue('A' . $row, $item->nama);
$sheet->setCellValue('B' . $row, $item->alamat);
$sheet->setCellValue('C' . $row, $item->tgl_lahir);
$row++;
// Buat objek writer
$writer = new Xlsx($spreadsheet);
// Set header
header('Content-Type: application/vnd.openxmlformats-officedocument.spreadsheetml.sheet');
header('Content-Disposition: attachment; filename="data.xlsx"');
// Tulis ke file Excel
$writer->save('php://output');
Kode di atas akan menghasilkan file Excel dengan nama data.xlsx yang berisi data yang telah diambil dari model. Adapun langkah-langkah yang dilakukan di dalam kode tersebut adalah sebagai berikut:
-
Pertama, memanggil model untuk mengambil data:
// Panggil model untuk mengambil data $data = $this->Model_Nama->get_data(); -
Kedua, memuat library PHPSPreadsheet dan menentukan kolom header:
// Load library PHPSPreadsheet require_once APPPATH . 'ThirdParty/PhpOffice/vendor/autoload.php'; use PhpOffice\PhpSpreadsheet\Spreadsheet; use PhpOffice\PhpSpreadsheet\Writer\Xlsx; // Buat objek Spreadsheet $spreadsheet = new Spreadsheet(); // Buat objek worksheet $sheet = $spreadsheet->getActiveSheet(); // Set kolom header $sheet->setCellValue('A1', 'Nama'); $sheet->setCellValue('B1', 'Alamat'); $sheet->setCellValue('C1', 'Tanggal Lahir'); -
Ketiga, melakukan looping untuk mengisi data:
// Looping untuk mengisi data $row = 2; foreach ($data as $item) $sheet->setCellValue('A' . $row, $item->nama); $sheet->setCellValue('B' . $row, $item->alamat); $sheet->setCellValue('C' . $row, $item->tgl_lahir); $row++; -
Keempat, menulis data ke file Excel dan mengatur header untuk men-download file:
// Buat objek writer $writer = new Xlsx($spreadsheet); // Set header header('Content-Type: application/vnd.openxmlformats-officedocument.spreadsheetml.sheet'); header('Content-Disposition: attachment; filename="data.xlsx"'); // Tulis ke file Excel $writer->save('php://output');
Cara Import dan Eksport Database MySQL dengan Gambar
Selain eksport data ke Excel, seringkali kita juga perlu melakukan impor dan ekspor database, terutama jika data tersebut akan dipindahkan ke server yang berbeda atau jika ingin melakukan backup data. Di sini akan dijelaskan dua cara untuk mengimpor dan mengekspor database MySQL, yaitu menggunakan command line atau phpMyAdmin. Selain itu, akan disertakan juga gambar untuk mempermudah pemahaman.
Mengimpor Database MySQL menggunakan Command Line
Berikut ini adalah langkah-langkah untuk mengimpor database MySQL menggunakan command line:
- Buka command prompt atau terminal.
- Masuk ke direktori tempat file SQL yang akan diimpor.
-
Masukkan perintah berikut untuk mengimpor database:
mysql -u [nama_user] -p [nama_database] < [nama_file].sqlDi sini,
[nama_user]adalah username MySQL,[nama_database]adalah nama database yang akan diimpor, dan[nama_file]adalah nama file SQL yang akan diimpor. - Tunggu hingga proses impor selesai.
Berikut ini adalah contoh screenshot saat melakukan impor database menggunakan command line pada sistem operasi Windows:
Mengekspor Database MySQL menggunakan phpMyAdmin
Berikut ini adalah langkah-langkah untuk mengekspor database MySQL menggunakan phpMyAdmin:
- Buka phpMyAdmin pada browser Anda.
- Pilih database yang akan diekspor pada menu di kiri halaman.
- Klik pada tab “Ekspor” di bagian atas halaman.
- Set “Metode Ekspor” menjadi “Lengkap”.
- Pilih “Format” yang diinginkan (biasanya “SQL”).
- Klik pada tombol “Pilih Semua” untuk memilih semua tabel dalam database.
- Klik pada tombol “Mulai Ekspor”.
- Simpan file ekspor di komputer Anda.
Berikut ini adalah contoh screenshot saat melakukan ekspor database menggunakan phpMyAdmin:
FAQ
1. Apa keuntungan dari menggunakan PHPSPreadsheet untuk mengelola file Excel dari PHP?
Jawaban: Keuntungan dari menggunakan PHPSPreadsheet adalah fleksibilitasnya dalam mengelola file Excel, termasuk membuat file baru, membaca file yang sudah ada, menulis ke file yang sudah ada, dan banyak lagi. PHPSPreadsheet menyediakan fitur yang lengkap dan mudah digunakan, sehingga dapat membantu Anda memanipulasi file Excel dengan lebih efisien.
2. Apa yang dimaksud dengan impor dan ekspor database MySQL?
Jawaban: Impor dan ekspor database MySQL adalah proses untuk memindahkan data dari satu server ke server lain atau untuk melakukan backup data. Impor database MySQL adalah proses untuk mengambil data dari file SQL dan memasukkannya ke dalam database MySQL. Sedangkan ekspor database MySQL adalah proses untuk mengambil data dari database MySQL dan menyimpannya ke dalam file SQL.
Video Youtube: Cara Export Data Vektor Surpac (str) ke shp
Selain langkah-langkah di atas, berikut ini adalah video yang dapat membantu Anda memahami cara mengekspor data vektor Surpac (str) ke shp. Dalam video ini, akan dijelaskan langkah-langkah yang perlu Anda lakukan untuk mengekspor data vektor Surpac (str) ke shp dengan mudah dan cepat.