Mungkin beberapa dari kita pernah mengalami kesulitan dalam mengubah format file, terutama jika harus melakukan konversi dari PDF ke Excel atau sebaliknya. Namun, tidak perlu khawatir karena di era digital ini, banyak sekali cara yang dapat dilakukan untuk melakukan konversi ini dengan mudah dan cepat. Berikut ini adalah beberapa cara untuk melakukan konversi dari PDF ke Excel atau sebaliknya.
 Cara Convert PDF ke Excel
Cara Convert PDF ke Excel
Salah satu cara mudah untuk mengubah format dari PDF ke Excel adalah dengan menggunakan Adobe Acrobat. Langkah-langkahnya adalah sebagai berikut:
- Buka file PDF yang ingin diubah formatnya ke Excel dengan Adobe Acrobat
- Pilih Export PDF pada panel sebelah kanan
- Pilih Export To > Spreadsheet > Microsoft Excel Workbook
- Pilih Export All atau Export PDF depending on the size of your file
- Setelah selesai, file Excel baru akan terbuka dan Anda dapat mengeditnya sesuai kebutuhan Anda
Selain menggunakan Adobe Acrobat, masih ada cara lain yang dapat digunakan yaitu dengan menggunakan Google Sheets.
- Buka Google Sheets dan buat dokumen baru
- Pilih File > Import > Upload dan pilih file PDF
- Pilih Open with > Google Sheets
- Tunggu beberapa saat hingga file berhasil diunggah
- Setelah berhasil diunggah, file akan terbuka dalam Google Sheets dan Anda dapat mengeditnya
Itulah beberapa cara yang dapat dilakukan untuk mengubah format dari PDF ke Excel. Dengan menggunakan salah satu dari cara di atas, Anda dapat melakukan konversi dengan mudah dan cepat.
 Cara Merubah CSV ke Excel Menjadi Tampilan Kolom Agar Lebih Rapi
Cara Merubah CSV ke Excel Menjadi Tampilan Kolom Agar Lebih Rapi
Selain konversi dari PDF ke Excel, seringkali kita juga perlu mengubah format dari file CSV ke Excel agar lebih mudah dibaca dan dipahami. Berikut ini adalah cara untuk merubah format dari file CSV ke Excel:
- Buka file CSV dengan Excel
- Pilih Data pada bagian atas Excel
- Pilih From Text pada list yang muncul
- Cari dan pilih file CSV yang ingin diubah formatnya
- Pilih Delimited pada jendela yang muncul
- Pilih Comma pada list yang muncul dan pastikan preview data menunjukkan jumlah kolom yang sesuai
- Pilih Next > Finish, dan Excel akan merubah file CSV ke format Excel.
Sekarang, file CSV sudah berubah menjadi format Excel yang lebih mudah dibaca dan dipahami.
 \u221a 5+ Cara Convert Excel ke PDF Online / Offline / Android
\u221a 5+ Cara Convert Excel ke PDF Online / Offline / Android
Selain melakukan konversi dari PDF ke Excel atau sebaliknya, seringkali kita perlu mengubah format dari file Excel ke PDF. Berikut ini adalah beberapa cara untuk melakukan konversi dari Excel ke PDF:
- Adobe Acrobat: Buka file Excel yang ingin diubah formatnya ke PDF dengan Adobe Acrobat dan pilih File > Export To > Adobe PDF
- Microsoft Office: Buka file Excel dan pilih File > Save As > PDF
- Google Sheets: Buka file Excel dan pilih File > Download > PDF Document (.pdf)
- Online PDF Converter: Masuk ke situs https://www.zamzar.com/ dan pilih file Excel yang ingin diubah formatnya ke PDF. Kemudian pilih Choose Files > Convert to PDF > Download
- Offline PDF Converter: Install program PDF Converter Ultimate pada komputer dan pilih file Excel yang ingin diubah formatnya ke PDF. Kemudian pilih Convert to PDF > Download
Setelah melalui proses di atas, file Excel sudah berubah menjadi format PDF dan siap digunakan sesuai kebutuhan.
 Cara Merapikan File CSV pada Excel Menjadi Berkolom
Cara Merapikan File CSV pada Excel Menjadi Berkolom
Seringkali, setelah mengubah format dari file CSV ke Excel, tampilan file tersebut masih belum rapi dan butuh diperbaiki. Berikut ini adalah cara untuk merapikan file CSV pada Excel dan menjadikannya berkolumn:
- Buka file CSV dengan Excel
- Pastikan file terbuka dalam Sheet1, lalu pilih Data pada bagian atas Excel
- Pilih Text to Column pada list yang muncul
- Pilih Delimited pada jendela yang muncul, kemudian pilih karakter yang dipakai sebagai pembatas antara kolom
- Pastikan preview data sesuai dengan kolom yang diinginkan, kemudian klik Finish
- File CSV sekarang sudah dirapikan dan tersusun dalam format kolom yang lebih rapi
Dengan cara di atas, Anda dapat melakukan konversi dari CSV ke Excel dan menjadikannya lebih rapi sehingga lebih mudah dibaca dan dipahami.
FAQ:
1. Apakah ada cara yang dapat digunakan untuk melakukan konversi dari Excel ke PDF secara gratis?
Ya, terdapat berbagai cara yang dapat digunakan untuk melakukan konversi dari Excel ke PDF secara gratis. Salah satunya adalah dengan menggunakan Google Sheets, dimana Anda dapat mengunduh file Excel dalam format PDF secara gratis.
2. Apakah setelah menkonversi dari PDF ke Excel atau sebaliknya, format dokumen akan tetap sama atau ada perubahan?
Pastinya akan ada perubahan, karena format dari kedua dokumen tersebut berbeda. Namun, dengan melakukan konversi melalui software atau aplikasi yang tepat, maka perubahan yang terjadi dapat diminimalkan sehingga hasil konversi lebih optimal.
Berikut ini adalah video yang dapat menjadi referensi untuk melakukan konversi dari PDF ke Excel:
 Cara Merubah CSV ke Excel Menjadi Tampilan Kolom Agar Lebih Rapi
Cara Merubah CSV ke Excel Menjadi Tampilan Kolom Agar Lebih Rapi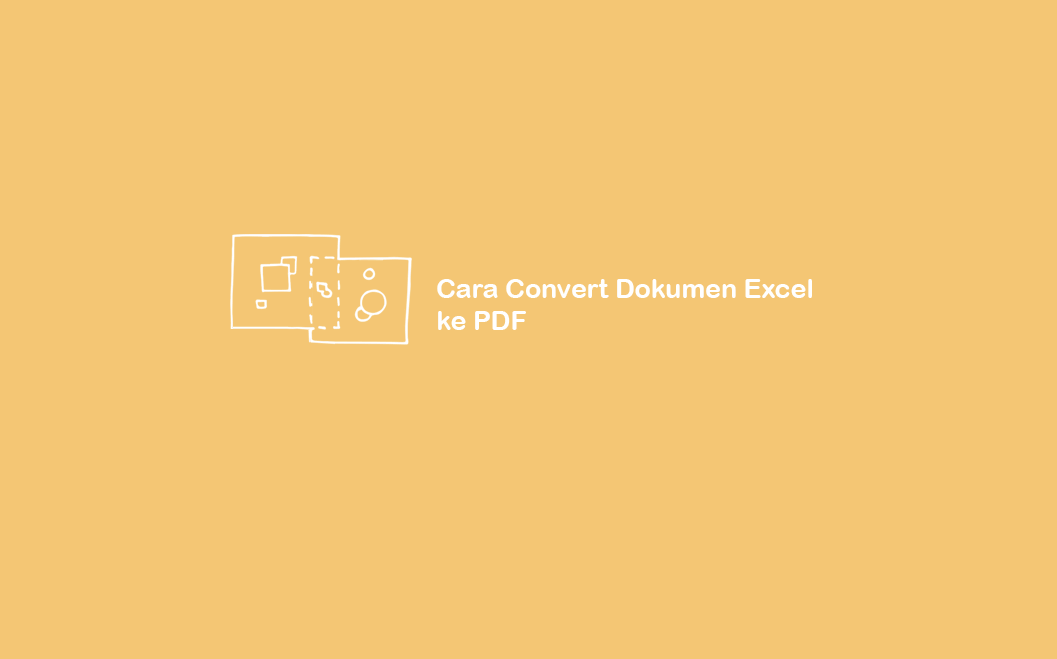 \u221a 5+ Cara Convert Excel ke PDF Online / Offline / Android
\u221a 5+ Cara Convert Excel ke PDF Online / Offline / Android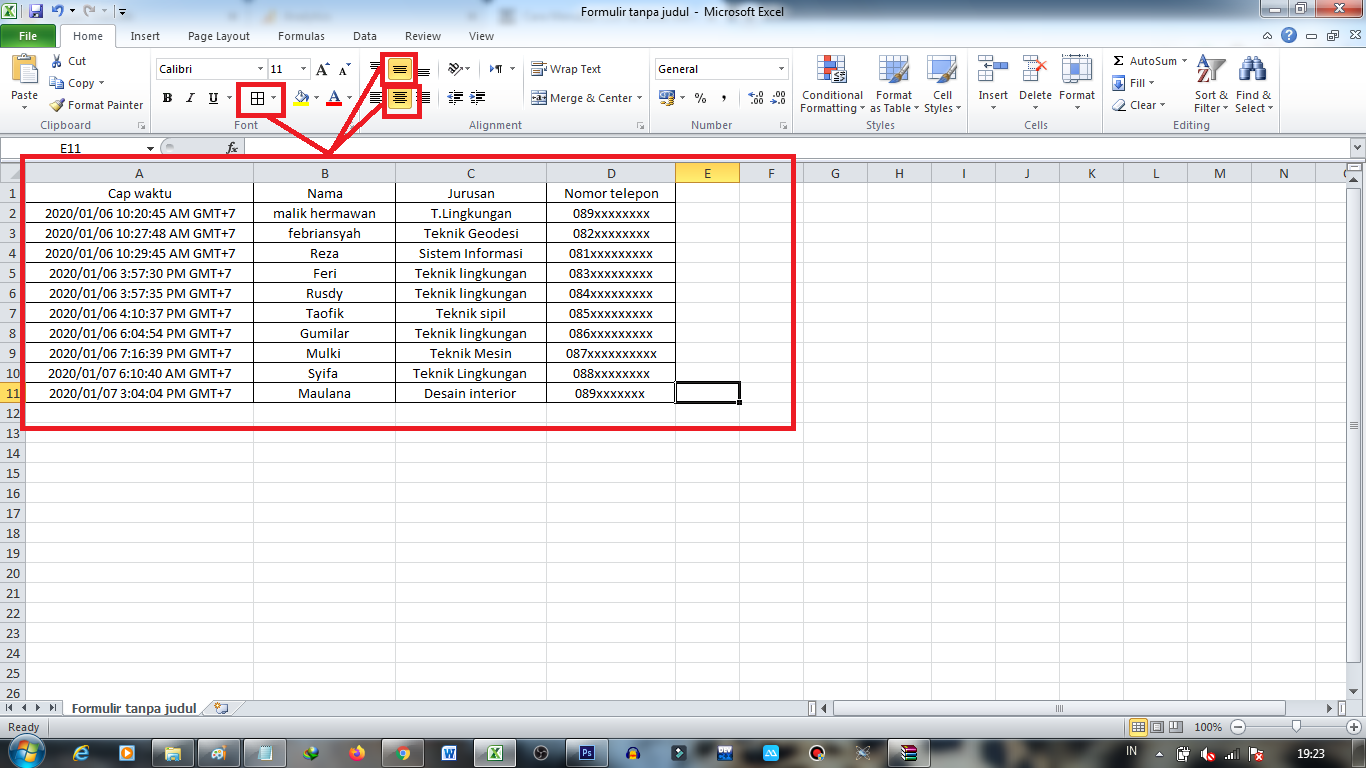 Cara Merapikan File CSV pada Excel Menjadi Berkolom
Cara Merapikan File CSV pada Excel Menjadi Berkolom