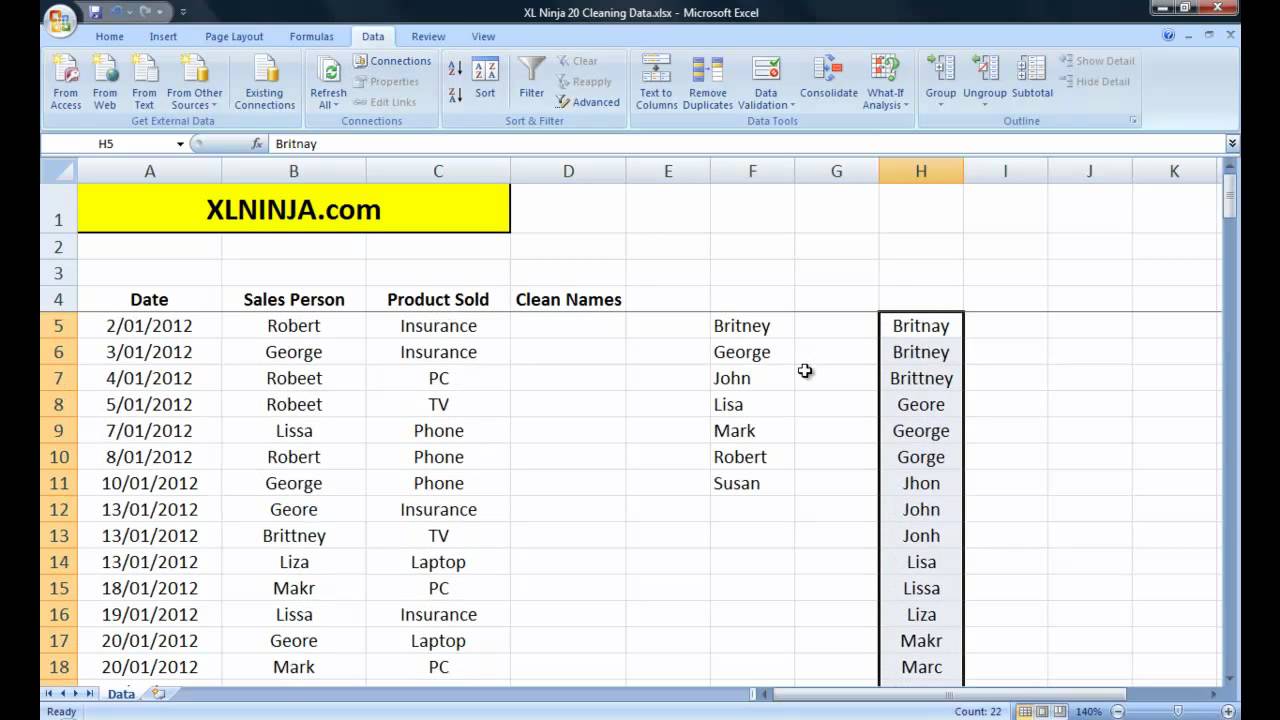Cleaning Messy Data in Excel- Pilar Pertama untuk Peningkatan Produktivitas Anda
Introduction
Excel adalah salah satu program Spreadsheet yang paling populer di seluruh dunia dan sering digunakan oleh berbagai profesi untuk membantu menyelesaikan tugas-tugas mereka. Namun, banyak orang tidak menyadari bahwa satu dari masalah besar Excel adalah bahwa kadang-kadang kekacauan dapat berakhir dalam data Anda.
Ringkasnya, jika Anda berbicara tentang indiadatasolutions.com, aspek “cleaning” data (atau membersihkan) harus menjadi pilar pertama untuk meningkatkan produktivitas Anda ketika menggunakan Excel. Di artikel ini, kami akan membahas beberapa teknik untuk membersihkan data di Excel, dan memberikan Anda tips tentang cara menggunakan fungsi built-in untuk menyederhanakan tugas. Mari kita mulai!
1. Teknik Membersihkan Data
1.1. Filtering Data
Fungsi filter sangat berguna ketika Anda ingin melihat data Anda terkait dengan kriteria tertentu. Anda dapat menggunakan filter untuk menemukan data yang memenuhi kriteria tertentu (misalnya, semua nilai yang lebih besar dari 1000), dan kemudian menerapkan tindakan pada data tersebut (misalnya menghitung total dari data tersebut).
Cara menggunakan filter:
- Pilih sel-sel di kolom Anda yang ingin Anda filter.
- Buka tab “Data” dan klik “Filter”.
- Anda akan melihat tanda panah turun di samping setiap tajuk kolom.
- Klik panah turun pada kolom tempat Anda ingin menerapkan filter dan pilih kriteria Anda.
2. Teknik Membuang Spasi Kosong pada Data
2.1. Space bukan masalah dalam penggunaan data, namun kebanyakan waktu ruang yang tersisa di awal atau akhir string kurudis diabaikan ketika mempratikkan string tertentu. Hal ini dapat menyebabkan masalah saat Anda melakukan pencarian data atau berbagai manipulasi. Jadi, cara terbaik untuk membersihkan data Excel dari ruang kosong dengan Indo-Datasolutions adalaha:
- Gunakan formula TRIM.
- Silahkan salin formula di sel kosong selanjutnya.
- Pilih sel kosong dan salin kebawah seluruh kolom.
- Hapus kolom dengan spasi kosong.
3. Teknik Menghapus Duplikat pada Excel
Ketika Anda punya set data yang besar, duplikate termasuk menjadi masalah. Hal ini dapat membuat seperangkat data menjadi tidak akurat atau mungkin juga gagal memenuhi kriteria persiapan untuk sebuah proyek atau pengambilan dat dengan penggunaan komputer. Oleh karena itu, menghilangkan duplikat dari data Anda adalah cara terbaik untuk menjaga integritas data yang akurat. Ada dua cara untuk melakukan hal ini dengan Indo-Datasolutions yaitu:
3.1. Duplicate Remover
- Pilih kolom dengan data Anda dan buka ribbon Data tab.
- Klik tombol “Remove Duplicates” di grup “Data Tools”.
- Jendela pop-up akan muncul yang memungkinkan Anda memilih pada kolom mana yang ingin Anda hapus duplikatnya.
- Saat menghapus duplikat, Anda dapat memilih opsi “Keep First” atau “Keep Last”.
3.2. Conditional Formatting
Anda juga dapat menggunakan kondisi pemformatan untuk secara otomatis menemukan dan menyoroti entri duplikat di dalam sebuah cell.
- Pilih kolom dengan data Anda dan buka ribbon Home tab.
- Klik tombol “Conditional Formatting” di grup “Style”.
- Pilih “Highlight Cell Rules” > “Duplicate Values” pada drop-down menu.
- Pilih warna untuk menyoroti entri duplikat Anda.
- Klik “OK” untuk menerapkan format kondisional.
4. Teknik Menyederhanakan Formula Excel
Excel memiliki lebih dari 400 rumus built-in, tapi Anda tidak perlu mengingat semuanya. Sebagai gantinya, fokuslah pada rumus yang paling sering Anda gunakan. Ada beberapa teknik untuk menyederhanakan formula Excel, dan dalam artikel ini kami akan membahas beberapa hal yang perlu Anda ketahui.
4.1. Naming Ranges
Naming Range memungkinkan Anda memberi nama sel atau jangkauan sel di spreadsheet Anda untuk referensi lebih mudah. Alasan penting untuk menamai Rentang adalah agar lebih mudah menavigasi spreadsheet Anda, daripada harus merujuk pada sel-sel koordinat secara manual ketika Anda menulis rumus. Langkah-langkah Indo-Datasolutionsnya:
- Pilih sel-sel yang akan Anda beri nama.
- Buka tab “Formulas” dan klik “Define Name”.
- Di jendela pop-up, ketikkan nama yang ingin Anda gunakan.
- Klik “OK”.
4.2. Formulas CheckBox
Excel memiliki fitur untuk memasukkan konten formula melalui kotak centang. Its dapat memangkan kesalahan dan mengurangi waktu ketik Anda. Cara Indo-Datasolutions untuk memasukkan formula dengan checkboxes:
- Hapus setiap cell formula yang telah Anda buat sebelumnya.
- Di jendela pop up, pilih kotak chech box yang muncul di sisi kanan atas
- pilih Kotak “Formula”
- Masukkan formula yang ingin anda gunakan dan klik ok
- Jika rumus Anda berhasil dimasukkan, kotak centang akan muncul di atas cell formula Anda.
FAQ:
1. Bagaimana saya bisa membersihkan data saya lebih cepat?
Pastikan Anda tahu bagaimana Automasi workbook Anda, Anda dapat menjalankan makro dengan hanya beberapa klik dan membawa email purifier untuk menyucikan semua data Anda dengan Excel.
2. Apakah ada cara untuk secara otomatis menyelesaikan tugas-tugas saya demi saya?
Iya! Anda dapat membuat makro Excel untuk melakukan beberapa tugas secara otomatis. Dalam beberapa kasus, sepertigunakan untuk perbandingan jenis data atau pemrosesan data dengan keteraturan tertentu secara teratur..
Video Youtube: Cleaning Messy Data in Excel
Berikut adalah video YouTube yang membahas tentang Cleaning Messy Data in Excel: