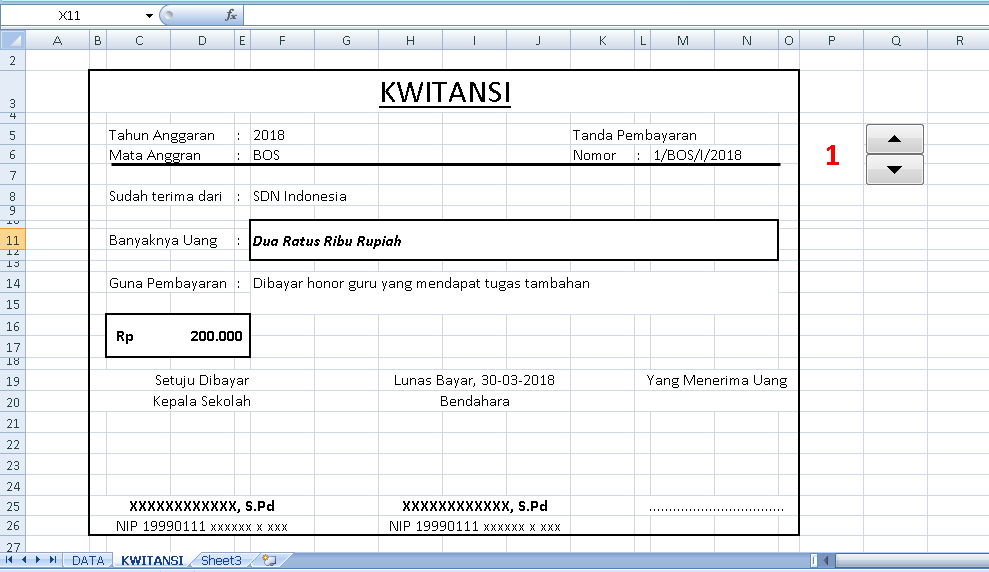Cara membuat kwitansi secara otomatis di Excel sangatlah penting, terutama untuk Anda yang sering melakukan transaksi dan pembayaran secara tunai. Dengan membuat kwitansi di Excel, Anda dapat menghemat waktu dan tenaga yang digunakan untuk membuat kwitansi secara manual. Selain itu, proses pembuatan kwitansi di Excel juga lebih rapi dan efisien.
Cara Membuat Kwitansi Otomatis Di Excel
Berikut ini adalah langkah-langkah untuk membuat kwitansi otomatis di Excel:
1. Siapkan Template Excel
Langkah pertama dalam membuat kwitansi otomatis di Excel adalah dengan menyiapkan template Excel. Template Excel ini nantinya akan digunakan untuk membuat kwitansi secara otomatis. Pastikan template Excel sudah memiliki format yang sesuai dengan kebutuhan Anda seperti kolom tanggal, nomor kwitansi, nama pelanggan, alamat, barang atau jasa yang dibeli, harga, jumlah, dan total biaya.
2. Buat Fungsi Otomatis
Langkah kedua adalah membuat fungsi otomatis di Excel untuk menghitung total biaya secara otomatis. Anda bisa menggunakan rumus penjumlahan atau perkalian untuk menghitung total biaya. Misalnya, jika Anda ingin menghitung total biaya dari 3 jenis barang yang dibeli dengan harga masing-masing Rp 100.000, Rp 150.000, dan Rp 200.000, maka rumusnya adalah =SUM(B2:B4*C2:C4).
3. Desain Layout Kwitansi
Langkah selanjutnya adalah mendesain layout kwitansi agar terlihat lebih menarik dan profesional. Pastikan format dan ukuran font sesuai dengan kebutuhan, dan jangan lupa untuk menambahkan logo atau gambar sesuai dengan identitas bisnis Anda.
4. Input Data Pelanggan dan Transaksi
Setelah layout kwitansi sudah selesai didesain, langkah selanjutnya adalah menginput data pelanggan dan transaksi ke dalam template Excel. Data yang perlu diinputkan meliputi tanggal, nomor kwitansi, nama pelanggan, alamat, barang atau jasa yang dibeli, harga, jumlah, dan total biaya.
5. Cetak Kwitansi
Setelah semua data sudah diinputkan, langkah terakhir adalah mencetak kwitansi. Anda bisa mencetak kwitansi langsung dari Excel atau menyimpannya terlebih dahulu dalam format PDF.
Frequently Asked Questions (FAQ)
Pertanyaan 1: Bagaimana cara menambahkan logo atau gambar pada kwitansi di Excel?
Jawaban: Anda bisa menambahkan logo atau gambar pada kwitansi di Excel dengan cara mengklik tab “Insert”, lalu pilih “Picture” dan pilih file gambar atau logo yang ingin ditambahkan. Setelah itu, Anda bisa mengatur ukuran dan posisi gambar atau logo tersebut agar sesuai dengan layout kwitansi yang telah didesain.
Pertanyaan 2: Bagaimana cara menambahkan nomor kwitansi secara otomatis di Excel?
Jawaban: Anda bisa menambahkan nomor kwitansi secara otomatis di Excel dengan cara menggunakan fungsi “SEQUENCE”. Misalnya, jika Anda ingin membuat nomor kwitansi otomatis dari 001 sampai 999 dengan format “KW-001”, maka rumusnya adalah =CONCATENATE(“KW-“,TEXT(SEQUENCE(999,1,1,1),”000”)). Dengan menggunakan rumus ini, Anda dapat dengan mudah membuat nomor kwitansi otomatis dan menghindari duplikasi nomor kwitansi.
Video Tutorial: Cara Membuat Kwitansi Otomatis Di Excel