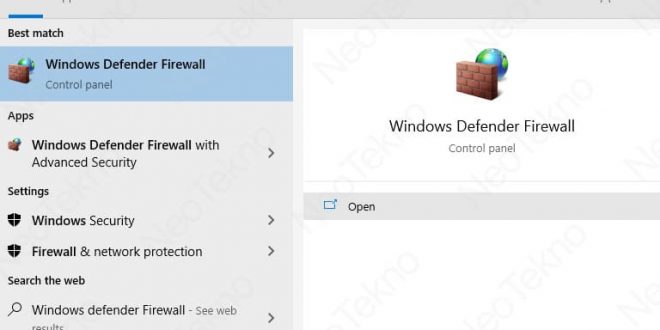Have you ever wanted to block a specific application on your Windows computer? Maybe it’s a distracting game or a program that you no longer need, but regardless of the reason, it can be incredibly useful to know how to block applications using Windows Firewall. In this article, we’ll go over the steps to block applications, as well as answer some common questions about using Windows Firewall.
Step 1: Open Windows Defender Firewall
The first step to blocking an application is to open Windows Defender Firewall. You can do this by searching for “Windows Defender Firewall” in the Start Menu or Control Panel.
Step 2: Select “Advanced Settings”
Once you have Windows Defender Firewall open, select “Advanced settings” from the left-hand menu. This will bring up the Windows Firewall with Advanced Security window.
Step 3: Create a New Rule
Next, click on “Inbound Rules” on the left-hand menu and then click on “New Rule” on the right-hand side of the window. This will bring up the New Inbound Rule Wizard.
Step 4: Select “Program”
In the New Inbound Rule Wizard, select “Program” and then click “Next.”
Step 5: Choose the Program You Want to Block
Next, you’ll need to choose the specific program that you want to block. You can either type in the path of the program or browse your computer to find the program’s location. Once you’ve selected the program, click “Next.”
Step 6: Block the Program
In the next window, you’ll have the option to allow or block the program. Select “Block the connection” and click “Next.”
Step 7: Apply the Rule
Finally, give your new rule a name and click “Finish.” Your new rule should now be listed in the Inbound Rules section with the name you gave it.
FAQ
1. Can I Unblock an Application I’ve Blocked?
Yes, you can unblock any application that you’ve blocked using Windows Firewall. Simply follow the same steps to open Windows Defender Firewall and navigate to the Inbound Rules section. Find the rule you created for the application you want to unblock, right-click on it, and select “Delete.”
2. Will Blocking an Application Affect My Computer’s Performance?
Blocking an application using Windows Firewall should not have any significant impact on your computer’s performance. However, it is possible that some applications may not work correctly if they require access to certain network ports or resources. If you experience any issues, you can always unblock the application using the steps listed above.