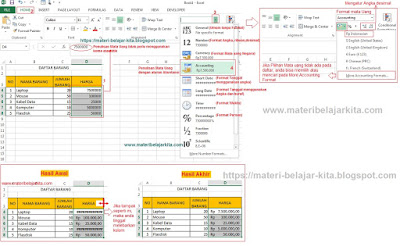Microsoft Excel mungkin menjadi salah satu software yang paling sering digunakan oleh para pegawai kantoran atau mahasiswa. Hal ini karena Excel menyediakan berbagai macam fitur yang sangat membantu dalam mengolah data secara efektif dan efisien. Namun, tidak semua orang memahami cara penggunaan Excel dengan baik. Oleh karena itu, dalam artikel ini, akan dibahas tentang cara memasukkan dan mengolah data di Microsoft Excel, cara mengurutkan data, serta cara mengolah data kuesioner dengan SPSS.
Cara Memasukkan Data di Excel
Langkah pertama dalam mengolah data di Excel adalah memasukkan data ke dalam spreadsheet. Untuk memasukkan data, ikuti langkah-langkah berikut:
- Buka Microsoft Excel di komputer atau laptop Anda.
- Buat spreadsheet baru dengan menekan tombol “Ctrl+N” atau klik “File” dan “New”.
- Gantilah nama sheet pada tab sheet menjadi nama yang sesuai dengan data yang akan dimasukkan.
- Pada baris pertama, masukkan judul dari setiap kolom.
- Pada baris kedua dan seterusnya, masukkan nilai atau data untuk setiap baris yang sesuai dengan judul kolom.
- Pastikan setiap data di baris dan kolom yang tepat sesuai dengan format yang diinginkan.
- Jangan lupa untuk menyimpan file Excel dengan nama yang sesuai dan mudah diingat.
Cara Mengolah Data di Excel
Setelah data dimasukkan, Anda dapat mengolah data tersebut dengan berbagai fitur Excel yang tersedia. Berikut ini adalah beberapa cara untuk mengolah data di Excel:
1. Menggunakan Rumus Excel
Salah satu fitur yang paling berguna di Excel adalah kemampuan menggunakan rumus. Rumus-rumus tersebut akan memungkinkan Anda untuk melakukan perhitungan matematis, seperti jumlah, rata-rata, atau modus dari sejumlah data. Misalnya, jika Anda ingin menghitung rata-rata dari kumpulan data, Anda dapat menggunakan rumus AVERAGE seperti berikut:
Rumus ini akan membagi jumlah total nilai-data dengan jumlah baris data dan akan memberikan rata-rata untuk semua data.
2. Menggunakan Grafik dan Chart
Excel juga memungkinkan Anda untuk memvisualisasikan data dengan menggunakan grafik dan chart. Misalnya, jika Anda ingin menampilkan grafik batang untuk set data, Anda dapat mengikuti langkah-langkah berikut:
- Pilih seluruh data yang ingin Anda visualisasikan.
- Klik “Insert” dan pilih grafik atau chart yang Anda inginkan.
- Anda dapat menyesuaikan grafik atau chart Anda dengan meng-edit elemen tertentu, seperti warna, jenis grafik, atau ukuran.
Grafik dan chart dapat mempermudah kita dalam memahami dan menganalisis data secara visual.
3. Menggunakan Filter dan Pengurutan Data
Excel juga memungkinkan kita untuk melakukan filter dan pengurutan data. Filter dapat membantu Anda menyaring dan menyoroti data yang spesifik, sementara pengurutan dapat membantu Anda mengatur data berdasarkan kriteria tertentu. Misalnya, jika Anda ingin mengurutkan nama-nama dalam sebuah tabel sesuai dengan abjad, Anda dapat mengikuti langkah-langkah berikut:
- Pilih seluruh data yang ingin diurutkan.
- Klik “Data” dan pilih “Sort A to Z” untuk mengurutkan data sesuai dengan abjad.
Filter dan pengurutan dapat membantu kita mengorganisir dan memproses data dengan lebih efisien.
Cara Mengurutkan Data di Excel
Mengurutkan data di Excel dapat sangat membantu ketika kita ingin mencari sebuah data tertentu di antara data-data yang telah dimasukkan. Berikut ini adalah beberapa cara mengurutkan data di Excel:
1. Mengurutkan Data Berdasarkan Abjad
Jika Anda ingin mengurutkan nama-nama dalam sebuah tabel sesuai dengan abjad, Anda dapat mengikuti langkah-langkah berikut:
- Pilih seluruh data yang ingin diurutkan.
- Klik “Data” dan pilih “Sort A to Z” untuk mengurutkan data sesuai dengan abjad.
Dengan langkah ini, data akan diurutkan secara alfabetis, mulai dari A hingga Z.
2. Mengurutkan Data Berdasarkan Kelas atau Tanggal
Jika Anda ingin mengurutkan data pada tabel di Excel berdasarkan kelas atau tanggal, ikuti langkah-langkah berikut:
- Pilih seluruh data yang ingin diurutkan.
- Pilih kolom yang ingin Anda urutkan.
- Klik “Data” dan pilih “Sort & Filter” dan kemudian “Sort Smallest To Largest” atau “Sort Largest To Smallest” untuk mengurutkan data.
Dengan langkah ini, data akan diurutkan secara numerik, mulai dari nilai terkecil hingga nilai terbesar atau sebaliknya.
Cara Mengolah Data Kuesioner dengan SPSS
Jika Anda sedang meneliti data untuk tesis mahasiswa atau suatu proyek penelitian, Anda dapat menggunakan SPSS (Statistical Package for the Social Sciences) untuk mengolah dan menganalisis data kuesioner. Berikut adalah beberapa langkah yang dapat Anda ikuti:
1. Memasukkan Data Kuesioner
Langkah pertama masuk ke SPSS dan mulai dengan membuat data set baru dengan mengklik “File” dan kemudian “New”. Kemudian, pilih “Data Editor” dari menu yang muncul.
Buka data kuesioner yang telah diisi oleh responden dan masukkan ke dalam data editor. Pastikan huruf kapital sudah diubah ke huruf kecil agar tidak bermasalah saat pengolahan data.
2. Memfilter dan Memeriksa Outlier
Setelah data dimasukkan, pengolahan data kuesioner selanjutnya adalah memfilter dan memeriksa outlier. Outlier adalah nilai yang jauh dari rentang nilai yang diharapkan dan dapat memengaruhi hasil analisis secara keseluruhan.
SPSS menyediakan fitur “Explorer” yang memungkinkan kita untuk memeriksa outlier dan melihat bagaimana data terpengaruh oleh nilai-nilai ekstrim tersebut. Anda dapat menggunakan fitur ini dengan mengklik “Analyze” pada menu bar dan kemudian memilih “Descriptive Statistics” dan “Explore”.
3. Membuat Grafik dan Chart
Setelah semua data telah dimasukkan dan diproses, langkah selanjutnya adalah menganalisis data dengan membuat grafik dan chart. Misalnya, jika Anda ingin menampilkan grafik batang untuk set data, Anda dapat mengikuti langkah-langkah berikut:
- Pilih seluruh data yang ingin Anda visualisasikan.
- Klik “Insert” dan pilih grafik atau chart yang Anda inginkan.
- Anda dapat menyesuaikan grafik atau chart Anda dengan meng-edit elemen tertentu, seperti warna, jenis grafik, atau ukuran.
Grafik dan chart dapat mempermudah kita dalam memahami data dan melihat tren yang muncul dari kuesioner.
FAQ
1. Bagaimana cara menyimpan file Excel dengan benar?
Jawaban: Setelah Anda melakukan pengolahan data di Excel, jangan lupa untuk menyimpan file dengan nama yang jelas dan mudah diingat. Untuk menyimpan file, klik “File” dan kemudian “Save As”. Pilih direktori di mana Anda ingin menyimpan file dan pilih format file yang ingin disimpan.
2. Apa kegunaan grafik dan chart dalam pengolahan data?
Jawaban: Grafik dan chart dapat memvisualisasikan data secara lebih jelas dan memberikan informasi yang lebih mudah dipahami. Grafik dan chart dapat memudahkan kita dalam membandingkan kumpulan data dan menemukan tren atau pola di antara data yang telah dimasukkan.
Video Tutorial Pengolahan Data Kuesioner
Berikut video tutorial pengolahan data kuesioner dengan SPSS: