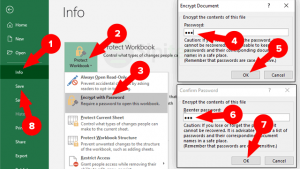Excel adalah salah satu aplikasi Microsoft Office yang sangat populer di kalangan pengguna komputer. Namun, terkadang pengguna mengalami masalah saat membuka atau mengedit file Excel. Hal tersebut bisa terjadi karena berbagai faktor, seperti kesalahan pada file Excel itu sendiri, masalah pada program Excel, atau kesalahan pengguna dalam mengoperasikan program Excel. Oleh karena itu, dalam artikel ini kami akan memberikan informasi tentang cara mengatasi file Excel yang tidak bisa dibuka atau diedit.
Mengetahui Penyebab File Excel Tidak Bisa Dibuka atau Diedit
Sebelum mengetahui cara mengatasi file Excel yang tidak bisa dibuka atau diedit, ada baiknya untuk mengetahui penyebabnya terlebih dahulu. Berikut ini adalah beberapa penyebab umum file Excel tidak bisa dibuka atau diedit:
- File Excel tersebut rusak atau korup
- Tidak memiliki izin akses untuk membuka atau mengedit file Excel tersebut
- File Excel tersebut terlalu besar sehingga memakan waktu yang lama untuk membukanya atau mengeditnya
- Keterbatasan program Excel dalam membuka dan mengedit file Excel pada versi tertentu
- Komputer atau laptop yang digunakan tidak mendukung program Excel
Jika Anda mengalami salah satu penyebab di atas, maka Anda harus mengetahui cara mengatasi masalah tersebut agar file Excel tersebut bisa dibuka atau diedit kembali.
Cara Mengatasi File Excel Tidak Bisa Dibuka atau Diedit
Berikut ini adalah beberapa cara mengatasi file Excel yang tidak bisa dibuka atau diedit:
Cara 1: Membuka File Excel dengan Safe Mode
Safe Mode adalah salah satu fitur yang dimiliki oleh program Excel untuk membuka file Excel dalam mode aman. Dalam mode ini, program Excel hanya akan memuat bagian penting dari file Excel saja. Hal ini dilakukan untuk mempercepat proses membuka file Excel dan meminimalkan kemungkinan terjadinya kesalahan pada program Excel.
Untuk membuka file Excel dengan Safe Mode, ikuti langkah-langkah berikut:
- Buka Microsoft Excel pada komputer Anda
- Klik tombol File di bagian kiri atas layar
- Pilih Open
- Pilih file Excel yang ingin Anda buka
- Klik panah kecil di samping tombol Open
- Pilih Open in Safe Mode
Setelah itu, program Excel akan membuka file Excel tersebut dalam mode aman. Jika file Excel tersebut memiliki masalah, seperti format yang rusak atau korup, maka Anda masih bisa menyimpan data penting di dalamnya ke dalam file yang baru.
Cara 2: Melakukan Repair pada Program Excel
Jika program Excel bermasalah, maka file Excel yang Anda buka atau edit juga akan bermasalah. Salah satu cara mengatasi masalah tersebut adalah dengan melakukan repair pada program Excel.
Untuk melakukan repair pada program Excel, ikuti langkah-langkah berikut:
- Buka Control Panel pada komputer Anda
- Pilih Programs and Features
- Cari program Microsoft Excel
- Klik kanan pada program tersebut
- Pilih Change atau Repair
- Ikuti petunjuk yang diberikan untuk melakukan repair pada program Excel
Setelah melakukan repair pada program Excel, coba untuk membuka atau mengedit file Excel tersebut. Jika masih ada masalah, silakan mencoba cara lainnya.
FAQ (Frequently Asked Questions)
1. Bagaimana cara mengatasi file Excel yang tidak bisa dibuka?
Anda bisa mencoba cara 1 yang telah dijelaskan sebelumnya. Namun, jika masih tidak bisa dibuka, cobalah untuk membuka file Excel tersebut di komputer atau laptop yang lain atau dengan menggunakan program pihak ketiga seperti Online Convert atau Free File Converter.
2. Apakah bisa mengatasi file Excel yang terlalu besar?
Ya, Anda bisa mengatasi file Excel yang terlalu besar dengan trik tertentu seperti membagi file Excel menjadi beberapa bagian atau menggunakan VBA (Visual Basic Applications) untuk mengoptimalkan ukuran file Excel. Namun, cara tersebut memerlukan pengetahuan yang khusus dalam pengoperasian program Excel. Jika Anda tidak familiar dengan program Excel, sebaiknya minta bantuan dari orang yang ahli dalam bidang tersebut.
Include Video Youtube
Berikut ini adalah video tutorial yang bisa membantu Anda mengatasi masalah file Excel yang tidak bisa dibuka atau diedit: