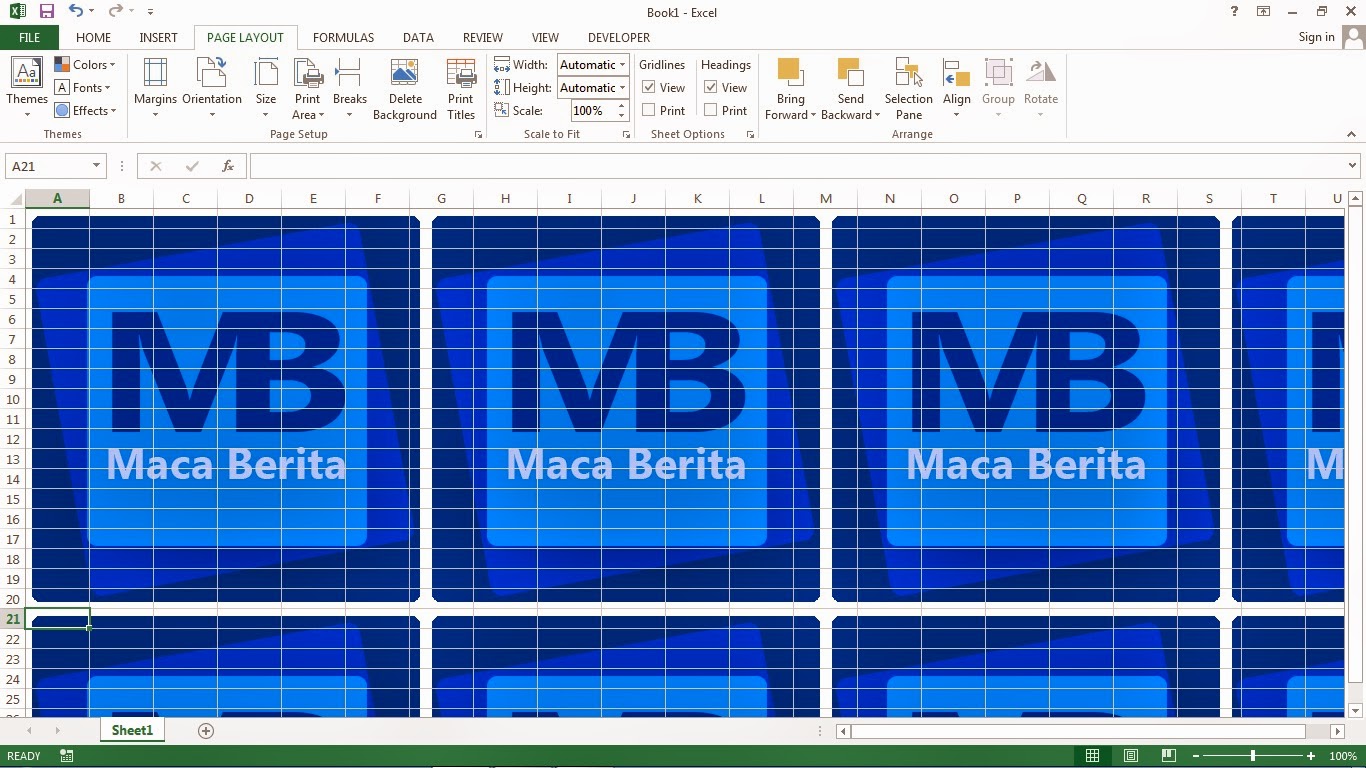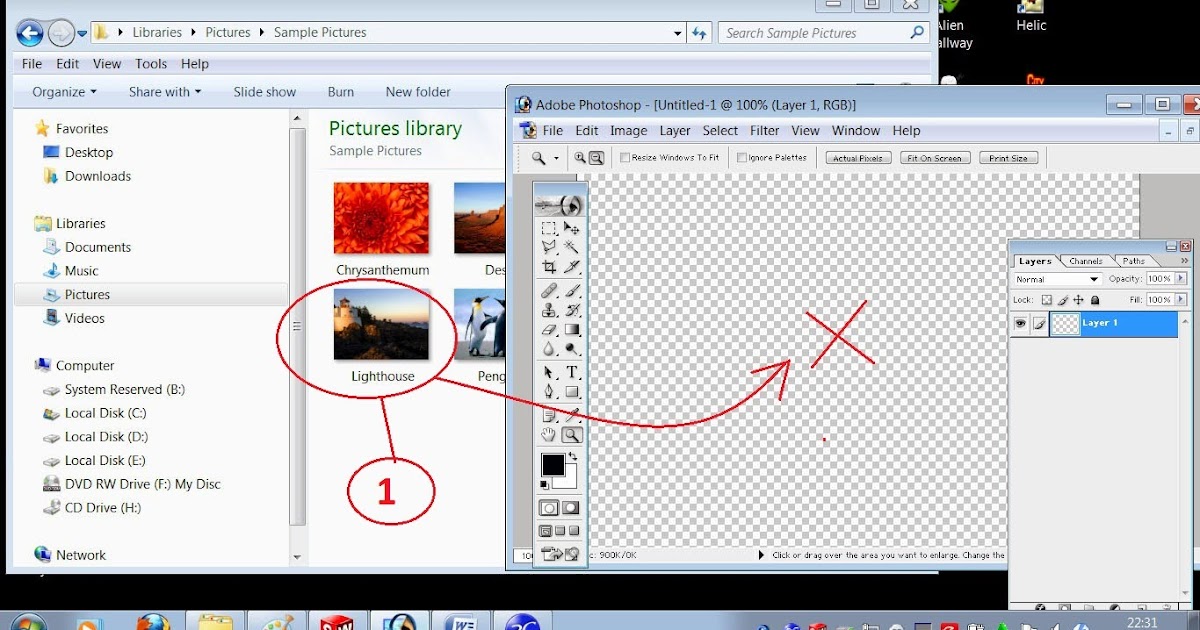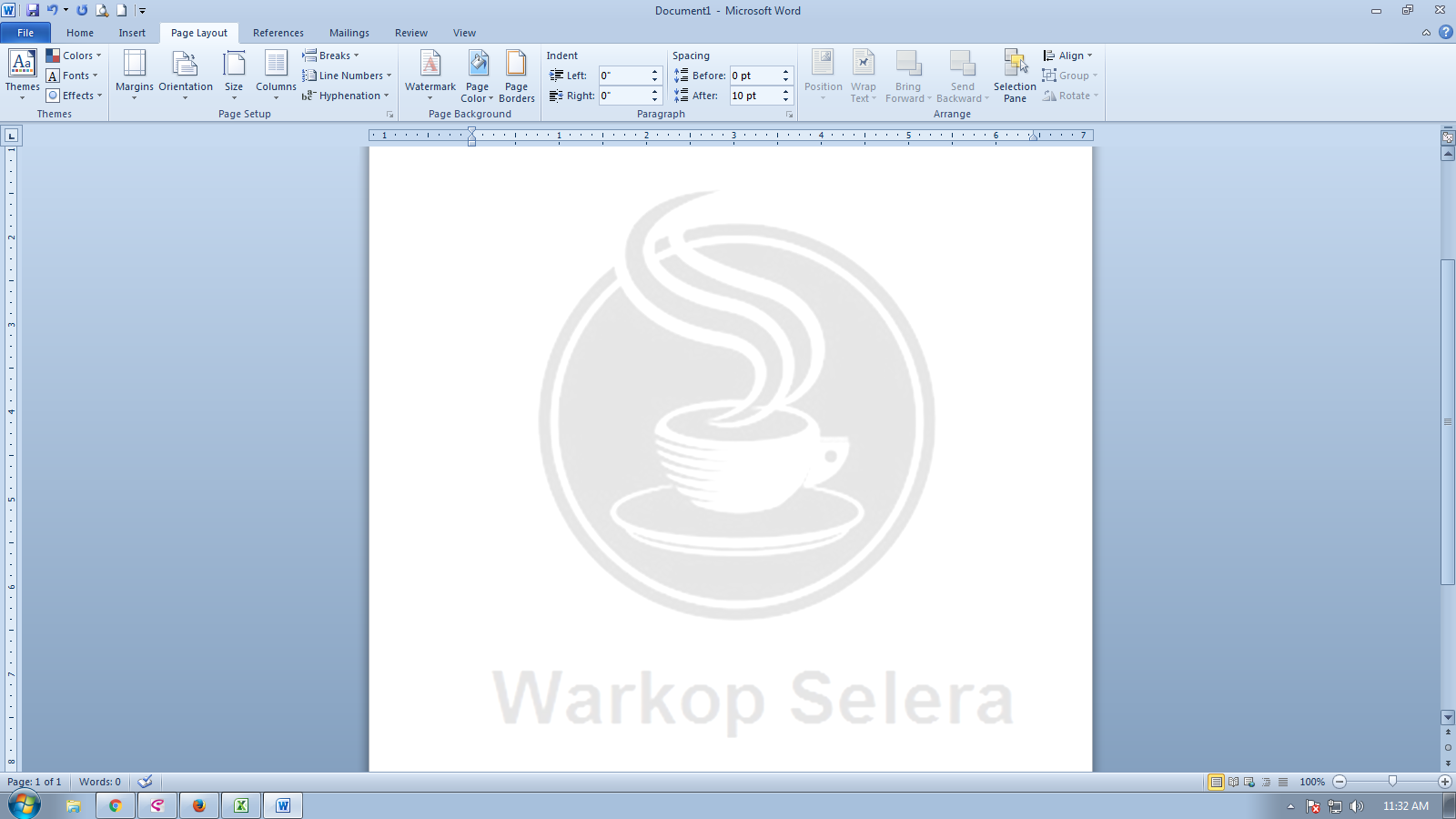Cara Membuat Background dan Gambar pada Program Desain
Ketika kita ingin membuat suatu karya pada program desain seperti Photoshop atau Excel, salah satu hal penting
yang harus diperhatikan adalah background dan gambar yang akan digunakan. Dalam artikel ini, kita akan membahas
beberapa tips dan trik untuk membuat background dan gambar yang menarik pada program desain.
Cara Mengganti Background pada Lembar Kerja Excel
Jika kita menggunakan lembar kerja pada program Excel, kita dapat mengganti background dengan mudah. Berikut
adalah langkah-langkahnya:
- Masuk ke menu Page Layout -> Background
- Pilih gambar atau warna yang akan digunakan sebagai background
- Pilih ok untuk menyimpan perubahan background
Dengan langkah-langkah tersebut, kita sudah berhasil mengganti background pada lembar kerja Excel.
Cara Membuat Background pada Design di Photoshop
Bagi seorang designer, background yang menarik adalah salah satu faktor yang dapat membuat desain yang dibuat
terlihat lebih menarik dan profesional. Berikut adalah beberapa tips untuk membuat background pada desain di
Photoshop:
- Pertama, buka program Photoshop dan buat dokumen baru dengan ukuran yang sesuai dengan kebutuhan desain
kita. - Pilih background color pada panel warna dengan klik pada kotak warna dan pilih warna yang sesuai.
- Jika ingin menggunakan gambar sebagai background, pilih File -> Place Embedded/Image dan pilih gambar yang
ingin digunakan sebagai background. Sesuaikan ukuran dengan ukuran dokumen yang kita buat sebelumnya. - Jika ingin membuat gradient pada background, pilih Layer -> New Fill Layer -> Gradient. Pilih gradient yang
diinginkan dan atur arah gradient yang diinginkan.
Dengan langkah-langkah tersebut, kita sudah berhasil membuat background pada desain di Photoshop. Kombinasikan
dengan gambar dan teks yang menarik, maka desain kita akan terlihat lebih professional.
Cara Membuat Gambar Transparansi di Word
Selain membuat background, gambar pada program desain juga penting untuk menunjang kreativitas kita. Berikut
adalah cara membuat gambar transparansi di Word:
- Pertama, masukkan gambar yang akan kita gunakan pada dokumen Word.
- Pilih gambar dan pilih Format Picture -> Picture Tools.
- Pilih Transparency dan atur level transparansi yang diinginkan dengan menggeser slider, kemudian klik
ok. - Untuk mengatur gambar agar terletak di belakang teks, pilih gambar dan klik kanan. Pilih Wrap Text ->
Behind Text.
Dengan langkah-langkah tersebut, kita sudah berhasil membuat gambar transparansi di Word. Kita dapat melakukan
kombinasi dengan teks dan mengatur posisi gambar sesuai dengan kebutuhan.
FAQ
1. Bagaimana jika background atau gambar yang saya gunakan terlalu sederhana dan kurang menarik?
Anda bisa mencari referensi dari internet atau melakukan eksperimen dengan warna dan bentuk yang berbeda-beda.
Terkadang, hal yang terlihat sederhana bisa menjadi menarik jika kita memadukan dengan komposisi yang baik.
2. Bagaimana jika saya ingin membuat gambar dengan efek khusus seperti blur atau shadow?
Anda dapat menggunakan fitur Filter pada program desain seperti Photoshop untuk membuat efek-efek khusus pada
gambar. Namun, pastikan efek yang digunakan sesuai dengan konsep desain yang kita buat dan tidak terlalu
mengganggu kenyamanan mata ketika dilihat.
Video Tutorial
Berikut adalah video tutorial mengenai cara membuat background pada program Photoshop: