Hai teman-teman Creative Professionals! Bagaimana kabarnya hari ini? Kali ini saya ingin membahas cara install ulang Windows 10. Tentunya, kita semua sudah familier dengan Windows 10, sistem operasi dari Microsoft yang menjadi salah satu OS populer di seluruh dunia. Tapi terkadang, meskipun sudah dilakukan perawatan secara rutin, Windows 10 dapat mengalami pembengkakan atau performa melambat sehingga kita memerlukan install ulang untuk memperbaikinya.
 Cara Install Ulang Windows 10
Cara Install Ulang Windows 10
Sebelum kita mulai, pastikan Anda memiliki backup data yang cukup. Karena install ulang Windows 10 akan menghapus semua data dan file yang ada pada komputer atau laptop Anda. Berikut adalah langkah-langkah cara install ulang Windows 10:
Langkah 1: Siapkan Media Instalasi Windows
Untuk menginstal ulang sistem operasi Windows 10, pertama-tama Anda harus menyiapkan media instalasi Windows terlebih dahulu. Anda dapat menggunakan DVD instalasi atau flash drive yang dibuat dengan Media Creation Tool. Pastikan Anda dapat mengakses PC atau Laptop Anda dari media ini. Setelah itu, tinggal ikuti instruksi yang diberikan pada layar.
Langkah 2: Booting melalui Media Instalasi Windows 10
Setelah semua media instalasi disiapkan, Anda harus booting menggunakan media tersebut. Caranya, masukkan DVD instalasi dan restart PC atau Laptop Anda. Pastikan pengaturan boot drive pada BIOS sistem sudah dikonfigurasi sedemikian rupa sehingga PC atau Laptop bisa boot melalui media instalasi yang telah dibuat sebelumnya.
Langkah 3: Pilih Bahasa, Format, dan Zona Waktu
Setelah media instalasi berhasil dikenali, Anda harus memilih bahasa, format, dan zona waktu. Pilih setiap opsi dan klik “Next”.
Langkah 4: Pilih Tipe Instalasi
Anda akan diberikan opsi untuk melakukan “upgrade” atau “custom install”. Pilih “custom install” untuk melakukan instalasi ulang dari awal. Dengan melakukan “custom install”, Windows 10 akan menghapus semua aplikasi dan data yang ada pada komputer atau laptop Anda. Pastikan Anda membackup data Anda sebelum melakukan instalasi ulang.
Langkah 5: Format Hard Drive
Pilih partisi utama dan klik “format”. Selanjutnya, lakukan instalasi lagi dari awal dengan cara memasukkan serial number Windows 10 dan mengikuti instruksi yang diberikan pada layar.
Langkah 6: Setelah Installasi Selesai, Update Windows 10
Setelah installasi Windows 10 selesai, jangan lupa untuk melakukan update terakhir. Pastikan PC atau Laptop terhubung ke internet pada saat melakukan update.
Demikianlah langkah-langkah cara install ulang Windows 10. Jangan lupa, sebelum melakukan install ulang pastikan data Anda sudah di-backup dan Anda memahami langkah-langkah install ulang Windows 10.
 Cara Install Ulang Windows 10 Tanpa Menghapus Data + Gambar Pendukung
Cara Install Ulang Windows 10 Tanpa Menghapus Data + Gambar Pendukung
Sebenarnya, cara install ulang Windows 10 tanpa menghapus data sebenarnya cukup mudah. Langkah-langkahnya hampir sama dengan cara install ulang yang biasa dilakukan. Yang membedakan adalah pada saat memilih tipe instalasi. Berikut langkah-langkah cara install ulang Windows 10 tanpa menghapus data:
Langkah 1: Backup Data Penting
Meskipun cara ini tidak akan menghapus data Anda, tetapi backup data tetap perlu dilakukan sebagai langkah antisipasi. Backup data dapat dilakukan melalui external hard drive, cloud storage, atau flash drive.
Langkah 2: Siapkan Media Instalasi Windows 10
Langkah pertama adalah membuat media instalasi Windows seperti pada cara install ulang sebelumnya, yaitu dengan menggunakan DVD atau flash drive. Pastikan pengaturan boot drive pada BIOS telah dikonfigurasi sedemikian rupa sehingga PC atau Laptop dapat boot melalui media instalasi yang disiapkan sebelumnya.
Langkah 3: Reset PC atau Laptop Pada Saat Menginstal Ulang Windows
Setelah langkah 1 dan 2 dilakukan, langkah selanjutnya adalah reset PC atau Laptop. Tekan tombol “Shift” pada saat melakukan restart atau klik “Restart Now” pada bagian “Recovery” dari Settings dan pilih “Advanced Startup”. Setelah itu, pilih “Troubleshoot” > “Reset This PC” > “Keep My Files” > “Local Reinstall” dan ikuti instruksi yang diberikan pada layar hingga selesai.
Langkah 4: Update Windows 10
Setelah instalasi selesai, pastikan PC atau Laptop terhubung ke internet dan lakukan update pada sistem operasi. Update akan membantu meningkatkan performa PC atau Laptop Anda.
Sekarang, Anda sudah tahu cara install ulang Windows 10 tanpa menghapus data. Pastikan Anda membackup data Anda sebelum melakukan install ulang sebagai langkah antisipasi. Semoga informasi ini bermanfaat untuk Anda.
 Cara Install Ulang Windows 10 Original Bawaan Laptop (Lengkap)
Cara Install Ulang Windows 10 Original Bawaan Laptop (Lengkap)
Mungkin Anda pernah merasa kesulitan saat ingin melakukan install ulang Windows 10 di laptop Anda. Bagaimana cara install ulang Windows 10 original bawaan laptop kita? Berikut adalah langkah-langkah cara install ulang yang lengkap:
Langkah 1: Backup Data Penting
Tentunya, langkah pertama sebelum melakukan install ulang adalah dengan membackup data penting yang ada pada laptop kita. Backup dapat dilakukan melalui external hard drive, cloud storage, atau flash drive.
Langkah 2: Aktifkan Recovery Mode
Setelah backup dilakukan, pastikan Anda mengaktifkan “Recovery Mode” pada laptop Anda. “Recovery Mode” dapat berbeda-beda pada setiap tipe laptop, namun biasanya bisa diakses melalui tombol “F11” atau “F12” pada saat booting. Pastikan Anda membaca petunjuk pada saat booting untuk lebih jelasnya.
Langkah 3: Pilih Tipe Instalasi
Pada saat membuka “Recovery Mode”, pilih “Reinstall Operating System”. Kemudian, pilih “Keep your files and settings” agar data yang ada pada laptop kita tidak terhapus. Pilih juga opsi “Remove Everything” sebagai langkah terakhir apabila cara ini tidak berhasil memperbaiki laptop yang bermasalah.
Langkah 4: Tunggu Proses Instalasi
Setelah memilih tipe instalasi, tunggu hingga proses instalasi selesai. Pastikan laptop terhubung ke internet agar sistem operasi dapat melakukan update terakhir. Ikuti instruksi yang diberikan pada layar selama proses instalasi.
Langkah 5: Aktivasi Windows 10
Setelah proses installasi selesai, pastikan Windows 10 sudah teraktivasi. Jika sudah, berarti instalasi telah selesai dengan sukses!
Itulah langkah-langkah cara install ulang Windows 10 original bawaan laptop. Jangan lupa untuk membackup data sebelum melakukan instalasi dan pastikan Anda mengaktifkan “Recovery Mode” pada laptop Anda sebelum memulai proses instalasi.
 Cara Install Ulang Windows 7
Cara Install Ulang Windows 7
Selain Windows 10, ternyata masih ada pengguna yang menggunakan Windows 7. Jika kamu termasuk salah satu pengguna Windows 7 yang ingin melakukan install ulang, berikut adalah langkah-langkah cara install ulang Windows 7:
Langkah 1: Backup Data Penting
Langkah pertama sama seperti pada cara install ulang Windows 10, backup data penting yang ada pada PC atau Laptop kita.
Langkah 2: Booting Melalui Media Instalasi Windows 7
Siapkan media instalasi Windows 7 terlebih dahulu. Booting melalui media instalasi dengan cara menekan tombol “boot” pada keyboard saat proses booting berjalan. Pilih boot menurut media instalasi pada layar yang muncul.
Langkah 3: Set Konfigurasi Instalasi
Pilih bahasa, zona waktu, dan variasikan konfigurasi lain sesuai kebutuhan kita.
Langkah 4: Format Hard Drive
Pada langkah ini, kita akan format hard drive yang ada pada PC atau Laptop agar bersih dan siap untuk install ulang. Pilih partisi yang tepat dan klik “format”. Selanjutnya, klik “install” dan tunggu hingga proses instalasi selesai.
Langkah 5: Aktivasi Windows 7
Setelah proses instalasi selesai, pastikan kamu mengatur konfigurasi sistem seperti waktu, tanggal, dan jaringan internet. Berikutnya, aktivasi Windows 7 dengan memasukkan kunci produk untuk dapat menggunakan sistem operasi secara penuh.
Sekarang, kamu sudah tahu langkah-langkah cara install ulang Windows 7. Pastikan kamu membackup data penting sebelum melakukan install ulang dan mengatur kembali konfigurasi sistem agar komputer atau laptop bisa digunakan dengan maksimal.
 Cara Install Ulang Windows 8
Cara Install Ulang Windows 8
Bagi pengguna Windows 8 yang ingin melakukan install ulang, berikut langkah-langkah yang dapat dilakukan:
Langkah 1: Backup Data Penting
Backup data yang ada pada PC atau Laptop kita sebelum melakukan install ulang.
Langkah 2: Siapkan Media Instalasi Windows 8
Sama seperti pada cara install ulang Windows lainnya, siapkan media instalasi Windows 8 terlebih dahulu. Boot melalui media instalasi dan pilih bahasa, zona waktu, dan konfigurasi lainnya.
Langkah 3: Format Hard Drive dan Install Ulang
Pilih partisi yang tepat dan klik “format”. Selanjutnya, klik “install”. Proses instalasi akan dimulai dan tunggu hingga selesai. Setelah instalasi selesai, jangan lupa aktifkan Windows 8 dengan serial number yang valid.
Itulah langkah-langkah cara install ulang Windows 8. Pastikan kamu backup data penting dan aktivasi Windows 8 setelah instalasi ulang selesai dilakukan.
FAQ
1. Apa yang harus saya lakukan sebelum melakukan install ulang Windows?
Backup data yang ada pada PC atau Laptop Anda sebelum melakukan install ulang sebagai langkah antisipasi.
2. Bagaimana cara mengaktifkan “Recovery Mode”?
Caranya berbeda pada setiap tipe laptop. Biasanya dapat diakses melalui tombol “F11” atau “F12” pada saat booting. Pastikan selalu membaca petunjuk pada saat booting untuk lebih jelasnya.
Video Tutorial: Cara Install Ulang Windows 10
Berikut adalah video tutorial cara install ulang Windows 10 untuk lebih memudahkan Anda dalam melakukan install ulang:
Sekarang, Anda sudah tahu langkah-langkah cara install ulang Windows 10, 7, dan 8, serta cara install ulang tanpa menghapus data pada Windows 10. Pastikan Anda backup data penting sebelum melakukan install ulang dan ikuti langkah-langkah yang telah disebutkan. Semoga informasi ini bermanfaat untuk Anda.
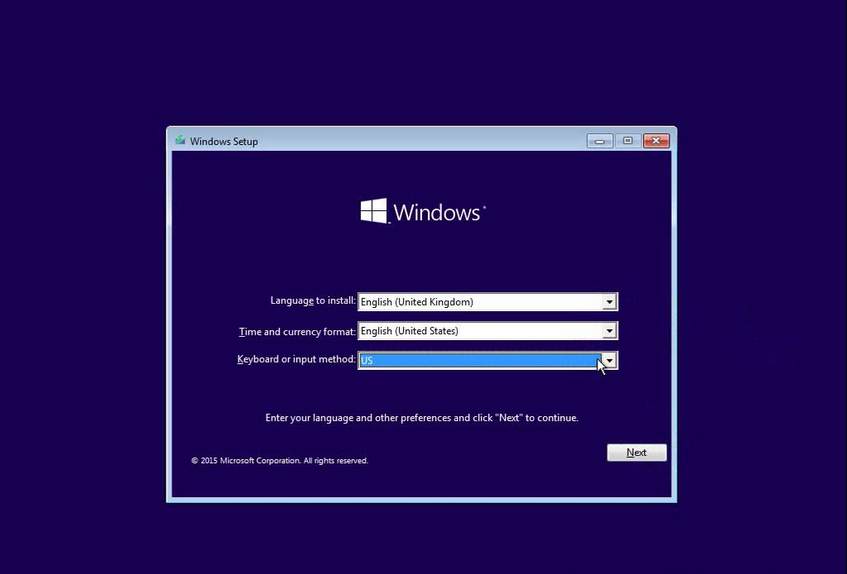 Cara Install Ulang Windows 10
Cara Install Ulang Windows 10 Cara Install Ulang Windows 10 Tanpa Menghapus Data + Gambar Pendukung
Cara Install Ulang Windows 10 Tanpa Menghapus Data + Gambar Pendukung Cara Install Ulang Windows 10 Original Bawaan Laptop (Lengkap)
Cara Install Ulang Windows 10 Original Bawaan Laptop (Lengkap) Cara Install Ulang Windows 7
Cara Install Ulang Windows 7 Cara Install Ulang Windows 8
Cara Install Ulang Windows 8