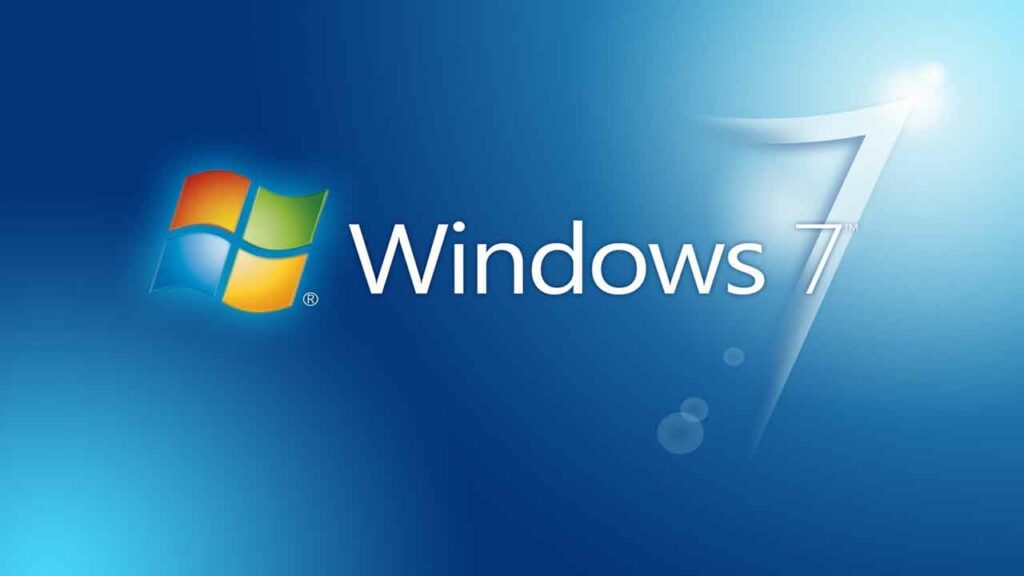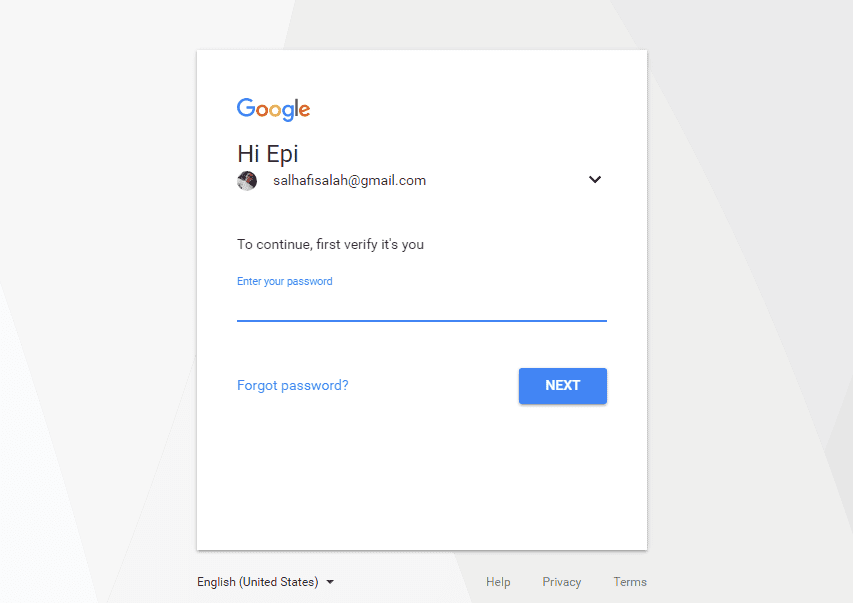Mengalami masalah lupa password di Windows 7 bisa menjadi situasi yang sangat menjengkelkan dan membingungkan. Namun, jangan khawatir, karena ada beberapa cara yang dapat dilakukan untuk mengatasi hal ini. Di bawah ini, kami akan memberikan tutorial yang lengkap dan step-by-step mengenai cara mengatasi lupa password di Windows 7 yang bisa Anda praktikkan sendiri di rumah.
Cara Mengatasi Lupa Password Windows 7
Pertama-tama, Anda dapat menggunakan CD instalasi Windows 7 dan masuk ke opsi Repair Your Computer. Setelah itu, Anda akan melihat banyak opsi pengaturan dan instalan lain, Anda dapat menemukan opsi Command Prompt di menu tersebut. Klik opsi ini dan ketik perintah `net user username new_password` (ganti “username” dengan nama pengguna akun yang ingin di-reset dan “new_password” dengan password baru yang Anda inginkan).
Cara kedua adalah dengan menggunakan file ISO Hiren’s BootCD. Setelah mengunduh file ISO ini, Anda dapat membakarnya ke CD atau membuat sebuah bootable USB. Setelah menyusun file ISO, boot PC atau laptop ke CD atau USB tersebut. Setelah masuk ke menu Hiren’s BootCD, pilih opsi “Offline NT/2000/XP/Vista/7 Password Changer” dan ikuti instruksinya.
Cara Mengatasi Lupa Password Android
Mengalami lupa password pada ponsel Android juga merupakan masalah yang sering terjadi. Bagi Anda yang mengalami masalah ini, jangan khawatir. Ada beberapa cara yang bisa Anda lakukan untuk mengatasi hal ini. Salah satunya adalah dengan menggunakan fitur Factory Reset pada ponsel Android Anda. Namun, pastikan untuk mem-back up semua data penting Anda terlebih dahulu.
Cara Mengatasi Lupa Password pada Laptop atau PC
Masalah lupa password juga sering terjadi pada laptop atau PC dengan sistem operasi Windows. Jika sedang mengalami masalah ini, jangan khawatir, cukup ikuti langkah-langkah di bawah ini:
- Masuk ke Safe Mode.
- Login dengan menggunakan akun Administrator.
- Bukalah Control Panel dan masuk ke opsi User Accounts.
- Pilih pengguna akun apa yang akan Anda reset password-nya.
- Pilih opsi “Change Password” dan ikuti instruksinya.
Frequently Asked Questions (FAQ)
1. Apa yang harus dilakukan jika saya tidak bisa masuk ke Safe Mode pada laptop Windows?
Jika Anda gagal masuk ke Safe Mode, maka Anda dapat mengikuti langkah pertama pada cara kedua yang telah disebutkan sebelumnya dengan menggunakan CD instalasi Windows.
2. Apakah ada cara lain selain melakukan Factory Reset pada ponsel Android untuk mengatasi lupa password?
Ya, ada beberapa cara lain yang dapat Anda lakukan seperti menggunakan aplikasi Find My Device atau menggunakan fitur Forgot Password yang telah disediakan oleh ponsel Android Anda.
Video Tutorial
Berikut merupakan sebuah video tutorial yang dapat membantu Anda mengatasi masalah lupa password:
Dalam video tersebut, Anda akan belajar cara menggunakan Aplikasi Kon-Boot yang dapat membantu Anda untuk mengatasi masalah lupa password pada sistem operasi Windows.
Kesimpulan
Ada beberapa cara yang dapat dilakukan untuk mengatasi masalah lupa password pada sistem operasi Windows dan Android. Anda dapat menggunakan CD instalasi Windows, file ISO Hiren’s BootCD, atau fitur Factory Reset pada ponsel Android. Namun, pastikan untuk mem-back up semua data penting Anda terlebih dahulu sebelum melakukan cara-cara tersebut. Selain itu, pastikan juga untuk mengikuti instruksinya dengan benar agar tidak terjadi kesalahan yang dapat memperparah masalah yang sedang dialami.