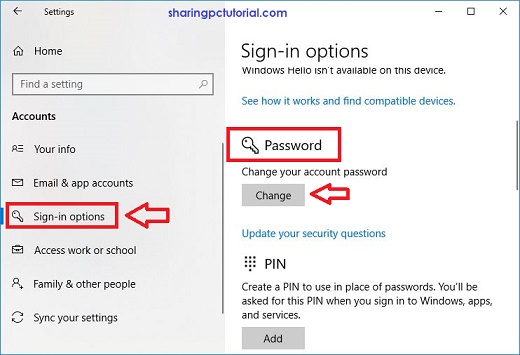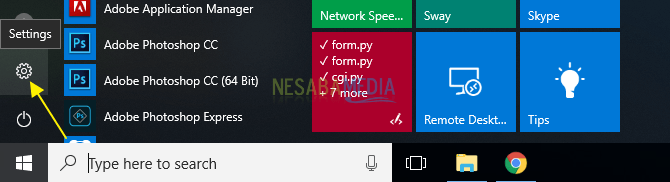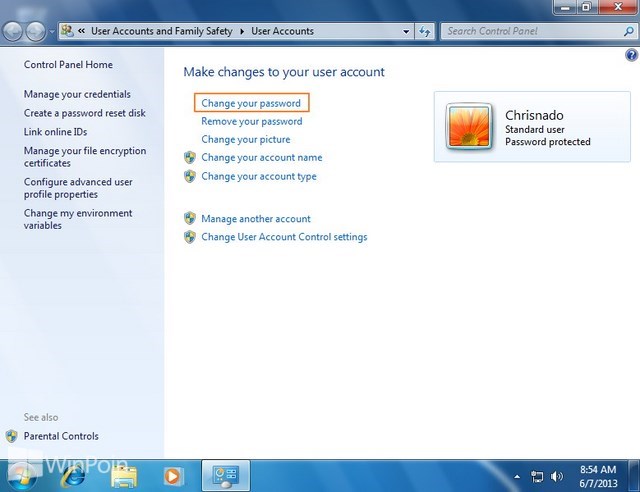Apakah kamu sering lupa password laptop atau komputer kamu? Tenang saja, kamu tidak sendirian. Banyak orang mengalami hal yang sama dan memerlukan panduan untuk mengganti password login di Windows 10.
Cara Mengganti Password Komputer di Windows 10
Ada beberapa langkah yang harus diikuti untuk mengganti password login komputer atau laptop kamu. Ikuti panduan berikut ini:
- Buka menu Start dengan mengklik tombol Windows pada keyboard atau dengan mengklik ikon Start pada layar.
- Pilih Settings dari menu tersebut.
- Klik Accounts pada jendela pop-up.
- Pilih Sign-in options pada bar sisi kiri.
- Klik Change pada Change your account password.
- Masukkan password yang ingin diubah, lalu klik Next.
- Masukkan password baru yang kamu ingin gunakan. Pastikan password baru terdiri dari kombinasi huruf besar, huruf kecil, nomor, dan simbol.
- Konfirmasi password baru yang kamu buat dengan memasukkannya kembali, lalu klik Next.
- Kamu akan melihat pesan “Your password has been changed” ketika telah berhasil mengganti password login komputer atau laptop kamu.
Cara Mengganti Password Laptop di Windows 10
Tak hanya komputer, kamu juga bisa mengganti password laptop Windows 10. Berikut cara mengubah password login laptop Windows 10:
- Buka menu Start dengan mengklik tombol Windows pada keyboard atau dengan mengklik ikon Start pada layar.
- Pilih Settings dari menu tersebut.
- Klik Accounts pada jendela pop-up.
- Pilih Sign-in options pada bar sisi kiri.
- Klik Change pada Change your account password.
- Masukkan password lama laptop kamu, lalu klik Next.
- Masukkan password baru yang ingin kamu gunakan. Pastikan password baru terdiri dari kombinasi huruf besar, huruf kecil, nomor, dan simbol.
- Konfirmasi password baru yang kamu buat dengan memasukkannya kembali, lalu klik Next.
- Kamu akan melihat pesan “Your password has been changed” jika kamu telah berhasil mengganti password login laptop kamu.
Frequently Asked Questions (FAQ)
Bagaimana cara membuat password yang aman?
Cara membuat password yang aman adalah dengan memilih kombinasi huruf besar, huruf kecil, angka, dan simbol. Semakin panjang dan rumit password, semakin sulit untuk dimasuki oleh hacker. Jangan gunakan password yang sama di beberapa akun dan jangan bagikan password dengan orang lain.
Apakah saya perlu mengganti password saya secara teratur?
Iya, kamu sebaiknya mengganti password kamu secara teratur. Hindari menggunakan password yang sama dalam waktu yang lama karena hal ini dapat memudahkan hacker untuk membobol akun kamu. Lebih baik, ubah password kamu setiap tiga bulan atau lebih sering apabila memungkinkan.
Video Tutorial: Cara Mengganti Password Login di Windows 10
Galeri
Cara mengganti password komputer di windows 10
Cara Mengganti Password Laptop Windows 10 | Asus, HP, Lenovo, Acer
3 Cara Mengganti Password Login di Windows 10 (Lengkap+Gambar)
8 Cara Mengganti Password Komputer di Windows
Cara Mengganti Password Komputer di Windows 7 | WinPoin
Dengan mengikuti panduan di atas, kamu bisa mengubah password login komputer atau laptop kamu dengan mudah. Ingatlah untuk membuat password yang kuat dan mengubahnya secara berkala guna melindungi akun kamu dari serangan hacker. Jangan lupa untuk mengganti password kamu secara teratur dan jangan pernah memberitahukannya pada orang lain.