Laptop Asus merupakan salah satu laptop yang memiliki kualitas bagus. Namun, seperti halnya laptop lainnya, Asus juga perlu instal ulang sistem operasinya agar kinerjanya tetap optimal. Nah, kali ini akan dibahas cara instal ulang laptop Asus dengan menggunakan flashdisk.
 Cara Instal Ulang Laptop Asus Windows 7 Dengan Flashdisk
Cara Instal Ulang Laptop Asus Windows 7 Dengan Flashdisk
Berikut ini adalah langkah-langkah yang dapat dilakukan:
- Langkah pertama adalah download file ISO Windows 7. File ISO ini berfungsi layaknya CD/DVD installer Windows 7, namun berbentuk file yang dapat di-mount melalui software pihak ketiga seperti Daemon Tools.
- Setelah itu, download dan install software Windows USB/DVD Download Tool.
- Selanjutnya, hubungkan flashdisk ke laptop Asus yang akan diinstal ulang.
- Buka software Windows USB/DVD Download Tool dan pilih file ISO Windows 7 yang telah didownload sebelumnya.
- Pada kolom Media Type, pilih USB Device jika ingin membuat installer di flashdisk. Namun, jika ingin membuat installer di DVD, pilih DVD dan masukkan DVD kosong ke drive DVD laptop Asus.
- Klik Begin Copying dan tunggu beberapa saat hingga proses selesai.
- Saat proses selesai, flashdisk atau DVD installer Windows 7 sudah siap digunakan untuk instal ulang laptop Asus.
- Hubungkan flashdisk atau masukkan DVD installer ke laptop Asus dan boot laptop dari media tersebut. Cara untuk melakukan booting dapat bervariasi tergantung jenis laptop Asus yang digunakan. Biasanya, bisa diakses dari menu BIOS atau melalui tombol khusus yang tersedia pada keyboard.
- Setelah masuk ke menu installer Windows 7, pilih bahasa dan jenis keyboard yang digunakan. Klik Next.
- Klik Install Now.
- Pada halaman berikutnya, baca dan setujui perjanjian lisensi. Klik Next.
- Pada halaman selanjutnya, pilih opsi Custom (Advanced).
- Pada halaman berikutnya, akan muncul tampilan partisi hard disk. Pilih partisi hard disk yang akan diinstal ulang dan klik Format untuk menghapus seluruh data yang tersimpan di dalamnya. Penting untuk backup data terlebih dahulu sebelum melakukan proses ini. Jika ingin membuat partisi baru, klik New dan ikuti petunjuk yang muncul.
- Setelah selesai melakukan pengaturan partisi, klik Next dan tunggu hingga proses instalasi selesai.
- Setelah proses instalasi selesai, laptop Asus akan restart dan akan meminta pengaturan seperti pengguna baru yang membeli laptop tersebut.
- Selamat, laptop Asus sudah berhasil diinstal ulang dengan menggunakan flashdisk!
 Cara Instal Ulang Laptop Asus X453m Menggunakan Flashdisk
Cara Instal Ulang Laptop Asus X453m Menggunakan Flashdisk
Berikut ini adalah langkah-langkah yang dapat dilakukan:
- Langkah pertama adalah download file ISO Windows 10. File ISO ini berfungsi layaknya CD/DVD installer Windows 10, namun berbentuk file yang dapat di-mount melalui software pihak ketiga seperti Daemon Tools.
- Setelah itu, download dan install software Windows USB/DVD Download Tool.
- Selanjutnya, hubungkan flashdisk ke laptop Asus X453m yang akan diinstal ulang.
- Buka software Windows USB/DVD Download Tool dan pilih file ISO Windows 10 yang telah didownload sebelumnya.
- Pada kolom Media Type, pilih USB Device jika ingin membuat installer di flashdisk. Namun, jika ingin membuat installer di DVD, pilih DVD dan masukkan DVD kosong ke drive DVD laptop Asus X453m.
- Klik Begin Copying dan tunggu beberapa saat hingga proses selesai.
- Saat proses selesai, flashdisk atau DVD installer Windows 10 sudah siap digunakan untuk instal ulang laptop Asus X453m.
- Hubungkan flashdisk atau masukkan DVD installer ke laptop Asus X453m dan boot laptop dari media tersebut. Cara untuk melakukan booting dapat bervariasi tergantung jenis laptop Asus X453m yang digunakan. Biasanya, bisa diakses dari menu BIOS atau melalui tombol khusus yang tersedia pada keyboard.
- Setelah masuk ke menu installer Windows 10, pilih bahasa dan jenis keyboard yang digunakan. Klik Next.
- Klik Install Now.
- Pada halaman berikutnya, baca dan setujui perjanjian lisensi. Klik Next.
- Pada halaman selanjutnya, pilih opsi Custom (Advanced).
- Pada halaman berikutnya, akan muncul tampilan partisi hard disk. Pilih partisi hard disk yang akan diinstal ulang dan klik Format untuk menghapus seluruh data yang tersimpan di dalamnya. Penting untuk backup data terlebih dahulu sebelum melakukan proses ini. Jika ingin membuat partisi baru, klik New dan ikuti petunjuk yang muncul.
- Setelah selesai melakukan pengaturan partisi, klik Next dan tunggu hingga proses instalasi selesai.
- Setelah proses instalasi selesai, laptop Asus X453m akan restart dan akan meminta pengaturan seperti pengguna baru yang membeli laptop tersebut.
- Selamat, laptop Asus X453m sudah berhasil diinstal ulang dengan menggunakan flashdisk!
 Cara Instal Ulang Laptop Asus K43u Windows 7
Cara Instal Ulang Laptop Asus K43u Windows 7
Sama seperti halnya dengan laptop Asus lainnya, Asus K43u juga perlu diinstal ulang sistem operasinya agar kinerjanya tetap optimal. Nah, berikut ini adalah langkah-langkah untuk menginstal ulang laptop Asus K43u:
- Pertama-tama, pastikan Anda memiliki file ISO Windows 7 dan flashdisk kosong.
- Selanjutnya, hubungkan flashdisk ke laptop Asus K43u.
- Buka file ISO Windows 7 dengan software pihak ketiga seperti Daemon Tools.
- Cari file setup.exe pada file ISO Windows 7 dan jalankan.
- Pilih opsi Custom (Advanced).
- Tentukan partisi yang akan diinstal ulang dan klik Format untuk menghapus seluruh data yang tersimpan di dalamnya. Jangan lupa untuk backup data terlebih dahulu sebelum melakukan proses ini.
- Setelah selesai melakukan pengaturan partisi, klik Next dan tunggu hingga proses instalasi selesai.
- Setelah proses instalasi selesai, laptop Asus K43u akan restart dan akan meminta pengaturan seperti pengguna baru yang membeli laptop tersebut.
- Selamat, laptop Asus K43u sudah berhasil diinstal ulang dengan menggunakan flashdisk!
FAQ
1. Apakah file ISO Windows 7 dapat digunakan untuk menginstal ulang laptop Asus selain X453m dan K43u?
Ya, file ISO Windows 7 dapat digunakan untuk menginstal ulang laptop Asus lainnya selain X453m dan K43u. Namun, pastikan kompatibilitas file ISO dengan laptop Asus yang akan diinstal ulang.
2. Apakah flashdisk harus berkapasitas besar untuk membuat installer Windows?
Tergantung pada ukuran file ISO Windows yang digunakan. Sebagai referensi, ukuran file ISO Windows 7 sekitar 3 GB, sedangkan file ISO Windows 10 sekitar 5 GB. Oleh karena itu, disarankan untuk menggunakan flashdisk dengan kapasitas minimal 8 GB.
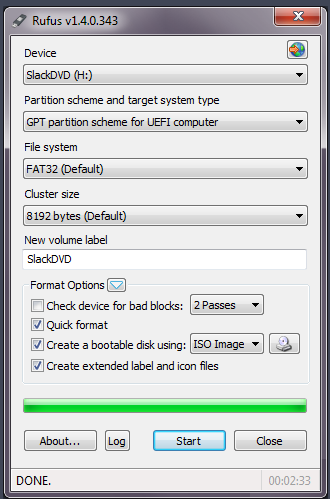 Cara Instal Ulang Laptop Asus Windows 7 Dengan Flashdisk
Cara Instal Ulang Laptop Asus Windows 7 Dengan Flashdisk Cara Instal Ulang Laptop Asus X453m Menggunakan Flashdisk
Cara Instal Ulang Laptop Asus X453m Menggunakan Flashdisk