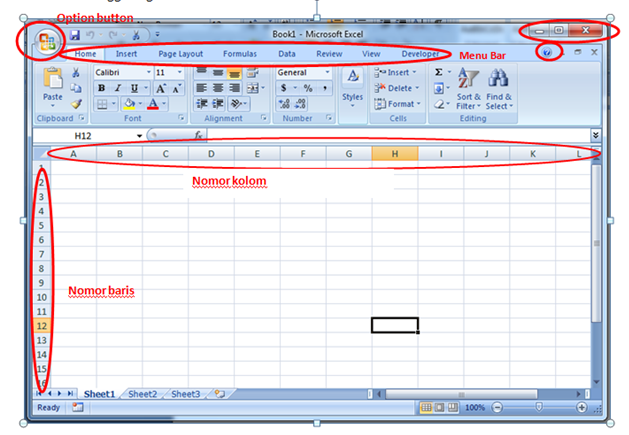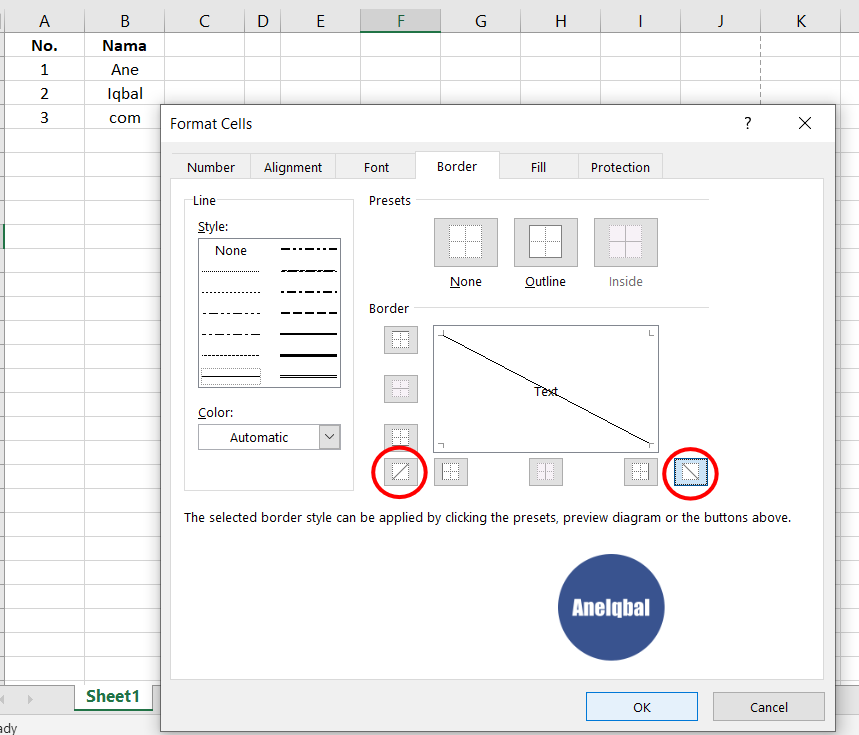Microsoft Excel adalah salah satu program spreadsheet yang paling banyak digunakan di seluruh dunia. Selain digunakan sebagai alat penghitung, Excel juga sering digunakan untuk membuat grafik dan chart yang memukau. Namun, masih banyak orang yang belum memahami sepenuhnya cara menggunakan Excel. Dalam artikel ini, kami akan membahas beberapa tips dan trik Excel untuk membantu Anda menjadi lebih efisien dalam menggunakannya.
Cara Mengubah Kolom Menjadi Baris di Excel
Salah satu fitur Excel yang paling berguna adalah kemampuannya untuk memproses data dalam jumlah besar. Namun, terkadang data dalam Excel disusun dalam format yang tidak sesuai dengan kebutuhan. Misalnya, ada situasi di mana Anda ingin mengubah data yang disusun secara vertikal (dalam kolom) menjadi horizontal (dalam baris). Dalam kasus seperti itu, fitur yang Anda butuhkan adalah “Transpose.”
Langkah 1: Pilih Data yang Ingin di Transpose
Pertama-tama, pilih data yang ingin Anda transpose dengan memblok seluruh data yang ingin Anda ubah. Kemudian, salin data ini ke clipboard dengan cara menekan CTRL+C atau klik kanan mouse dan pilih “Copy.”
Langkah 2: Pilih Sel Baru untuk Menempatkan Data yang Sudah di Transpose
Setelah itu, pilih sel baru tempat Anda ingin menempatkan data yang sudah di transpose. Pastikan sumber data dan tujuan transpose berada dalam lembar kerja yang sama.
Langkah 3: Gunakan Fitur Transpose
Kemudian, klik kanan pada sel baru dan pilih “Paste Special” dari menu drop-down. Pada jendela “Paste Special,” pilih pilihan “Transpose” dan klik “OK.”
Cara Membuat Kata Menjadi 2 Baris Pada Microsoft Excel
Serupa dengan fitur “Transpose,” Excel juga memiliki kemampuan untuk memformat paragraf, sehingga memungkinkan Anda untuk memisahkan kata dalam satu sel menjadi dua baris. Misalnya, jika Anda ingin memisahkan kata yang terlalu panjang atau menghindari teks yang terpotong, maka fitur wrap text ini bisa membantu.
Langkah 1: Pilih Sel yang Ingin Anda Format
Pertama-tama, pilih sel yang ingin Anda format. Kemudian, klik kanan pada sel dan pilih “Format Cells” dari menu drop-down.
Langkah 2: Buka Jendela Format Cells
Pada jendela “Format Cells,” pilih tab “Alignment.”
Langkah 3: Centang Kotak Wrap Text
Selanjutnya, centang kotak “Wrap Text” pada jendela “Format Cells.” Pastikan kotak “Horizontal” di set menjadi “General.”
Cara Membuat Diagram di Excel
Excel juga memungkinkan Anda membuat diagram dan grafik dari data yang sudah dimasukkan. Ada beberapa tipe grafik yang dapat Anda gunakan, seperti bar chart, line chart, pie chart, dan area chart. Berikut ini adalah langkah-langkah untuk membuat diagram di Excel:
Langkah 1: Pilih Data yang Ingin Anda Gunakan
Pertama-tama, pilih data yang ingin Anda gunakan untuk membuat grafik. Pastikan data Anda disusun dengan benar sehingga grafik Anda nantinya akan akurat.
Langkah 2: Klik “Insert” Tab
Setelah itu, klik tab “Insert” pada menu utama Excel.
Langkah 3: Pilih Tipe Grafik
Di bawah tab “Insert,” pilih tipe grafik yang ingin Anda buat. Misalnya, jika Anda ingin membuat diagram batang, pilih “Column Chart.”
Langkah 4: Masukkan Data dan Format Grafik
Kemudian, masukkan data yang dipilih dan format grafik Anda sesuai dengan keinginan. Anda dapat menyesuaikan warna, label, dan lain-lain. Jika Anda mengalami kesulitan menggunakan grafik di Excel, Anda dapat mencari bantuan online atau menonton video tutorial.
Cara Membuat Garis di Excel
Salah satu kegunaan Microsoft Excel adalah dapat membuat tabel yang terstruktur dengan baik. Dalam membuat tabel, garis pada tabel sangat berguna untuk memisahkan kolom dan baris. Berikut ini panduan membuat garis di Excel:
Langkah 1: Pilih Sel yang Ingin Ada Garisnya
Pertama-tama, pilih sel atau seluruh baris atau kolom yang ingin ditambahkan garis.
Langkah 2: Klik “Home” Tab
Setelah itu, klik “Home” tab pada menu utama Excel.
Langkah 3: Pilih Jenis Garis
Pada tab “Home,” cari grup “Font” dan klik pada opsi “Borders”. Kemudian, pilih jenis garis yang ingin ditambahkan pada bentuk tabel. Anda dapat menambah garis pada sel atau seluruh baris atau kolom.
FAQ:
Apa saja fitur Excel yang berguna?
Beberapa fitur Excel yang berguna antara lain “Transpose,” “Wrap Text,” dan kemampuan membuat grafik dan diagram.
Bagaimana cara belajar Excel?
Ada banyak cara untuk belajar Excel, mulai dari mempelajari tutorial online hingga mengikuti pelatihan khusus. Anda juga dapat mempraktikkan Excel secara mandiri dengan membuat tabel dan grafik sederhana untuk meningkatkan kemampuan Anda.
Berdasarkan pembahasan di atas, Anda dapat mengoptimalkan penggunaan Excel dengan memanfaatkan fitur-fitur khusus yang tersedia. Semoga informasi ini bermanfaat dan membantu Anda dalam bekerja dengan program spreadsheet yang paling populer di dunia.